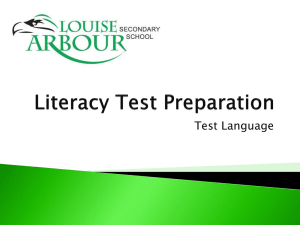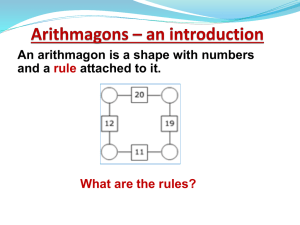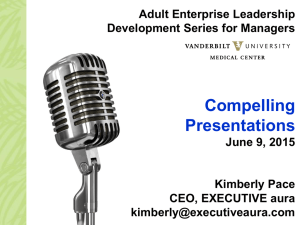http://snf.stanford.edu/pipermail/afm2/attachments/20150318/360381ab/attachment-0001.doc
advertisement

DI300 ATOMIC FORCE MICROSCOPE (AFM2) OPERATING INSTRUCTIONS SEQUENCE OF OPERATION 1. Enable and Initialize the system. 2. Place the cantilever in the tip holder. 3. Place the tip Holder on the Scanner Head. 4. Verify there is a cantilever on the tip and optically center. 5. Align the laser on the tip. 6. Align the Detector. 7. Run the Frequency Tune. 8. Focus on the Tip. 9. Load Sample and Focus on the Surface or Tip Reflection. 10. Set Scan Parameters. 11. Engage the Sample Surface 12. Adjust Imaging Parameters –Tapping Mode. 13. Adjust Imaging Parameters -Contact Mode. 14. Shutdown. 15. Appendix. 1. Enable and Initialize the system 1.1. Enable AFM2 on Coral. 1.2. Turn on both Control Monitors. 1.3. Turn on Optical Image Monitor. 1.4. Turn on White Light Power Supply, not going above 50% power. 1.5. Turn on Cross-Hair Power Supply. 1.6. Start the Control Software by clicking on the start-up icon. 1.7. Click on the Microscope icon located at the upper left, to open up the control software. 2. Place the Cantilever on the Tip Holder 2.1. Place the probe on the Cantilever Holder. Make sure the tip resides in the slot and is all the way back. 2.2. Bring the Spring Clip all the way forward to clamp down on the tip. 3. Place the Tip Holder on the Scanner Head 3.1. Turn the Brake Screw clockwise to retract the Scanner Head brake. 3.2. Once the screw reaches its limit the screw will feel snug and any further tightening will only damage the system. 3.3. Carefully lift eh Scanner Head, keeping it as parallel as possible to prevent the scanner from twisting and jamming. 3.4. Place the Tip Holder on the Scanner Head. Make sure the Tip Holder is pushed all the way on to the pins. 3.5. Replace the Scanner Head. 3.6. Engage the Scanner Brake by turning the Brake Screw counter-clockwise until it is loose. 4. Verify there is a cantilever on the tip and optically center. 4.1. Pull down the Stage Menu and select Locate Tip. Page 1 of 9 Rev. Jan, 2008 DI300 ATOMIC FORCE MICROSCOPE (AFM2) OPERATING INSTRUCTIONS 4.2. Click on Zoom Out. 4.3. Focus on the Tip by pressing the left focus button and rolling the trackball up or down. 4.4. If you do not see the cantilever, it may have broken off during installation. You will need to replace the Tip with a new Tip. 4.5. Use the Optical Camera alignment screws to center the Cantilever at the crosshairs. 4.6. Approaches to try if you can not find the Tip. 4.6.1. Make sure you are Zoomed all the way out. 4.6.2. Turn the camera alignment screws back and forth, keeping track of the original position. 4.6.3. Run the focus to high and low limits and note the Optics values (located along the bottom of the left monitor). Go to the mid-way point between these two numbers. 4.6.4. Place a piece of white paper under the scanner or move the scanner over the stage to enhance the contrast. 4.6.5. Make sure the Scanner head was correctly installed and is all the way down. 4.7. Close the window when complete. 5. Align the laser on the cantilever tip. 5.1. The key to quick laser alignment is practice and memorizing how is should look. 5.2. Use the x-direction laser alignment screw to move the laser spot in the xdirection to find the edge of the tip. Look at the reflected spot on the table or stage of the AFM. Do not look at the Sum Signal on the computer screen; this can be misleading at this point. 5.3. Use the y-direction alignment screw to move the laser spot in the y-direction to find the cantilever. Locate the laser spot on the center of the Cantilever. Moving across the cantilever requires very little adjustment of the alignment screws (1/16th of a turn). 5.4. When the laser spot is centered on the cantilever, use the x-direction adjustment screw to move to the end of the cantilever. 5.5. Once you are confident the laser spot is aligned over the center of the cantilever, make the small adjustments to maximize the Sum Signal. 5.6. Small adjustments should make significant changes to the Sum Signal. 5.7. Approaches to try if you can not align the tip. 5.7.1. Make sure the cantilever is not broken off. 5.7.2. Looking at the reflection on the table or stage, locate the laser spot at the center of the white light reflection. This is a starting point in aligning the tip following the above directions. When you get the laser aligned you should remember the location of the red laser spot reflection with respect to the white light reflection. 5.7.3. After multiple failed attempts, remove the tip holder and adjust the tip in the tip holder. Make sure the tip is correct side up, correctly seated and all the way down in the holder. After resetting the tip, make sure there is still a cantilever. Page 2 of 9 Rev. Jan, 2008 DI300 ATOMIC FORCE MICROSCOPE (AFM2) OPERATING INSTRUCTIONS 6. Aligning the Detector 6.1. Use the Detector Alignment screws to place the Red Dot on the cross-hairs of the image. 6.2. Use the Red Image bar on the front of the Scanner Head to center the red dot to the middle of the bar. 6.2.1. Centering the red dot will help restore the x and y movement of the alignment screws. 6.3. Tapping Mode 6.3.1. The Vertical Deflection should be 0.00 +/-0.05. 6.3.2. The RMS Amplitude value is not important at this point. 6.3.3. Verify the Red Dot is located on the center of the cross-hairs. It is possible to get a 0.00 Vertical Deflection value and not have the dot at the center of the cross-hairs. 6.4. Contact Mode 6.4.1. The Vertical Deflection should be 0.00 +/-0.10. 6.4.2. The Horizontal Deflection should be approximately -2V. 7. Run the Cantilever Frequency Tune –Tapping Mode Only 7.1. Pull down the VIEW menu, select SWEEP and select CANTILEVER TUNE. 7.2. Verify the following parameters are correct in the Auto Tune Controls window. 7.2.1. Start Frequency is 100 kHz. 7.2.2. End Frequency is 500 kHz. 7.2.3. Peak Offset is 10%. 7.2.4. Target Amplitude 7.2.4.1.For measurements such as surface roughness with step heights in the nanometer range the Target Amplitude can be as low as 0.2-0.5 Volts. 7.2.4.2.For measurements with step heights in the micron range the Target Amplitude can be as high as 2-3 Volts. 7.3. Click on the Auto Tune button. 7.3.1. When the auto tuning is complete, the frequency trace should look like a skewed Gaussian curve. 7.3.1.1.If the frequency trace does not look like a skewed Gaussian curve, there is a problem in the alignment and you need to repeat the alignment process starting with removal and verification of the tip. 7.4. Compare the Target Amplitude in the Auto Tune Control window with the Drive Amplitude in the Sweep Controls window. 7.4.1. If the cantilever is coupled to the piezo-driver the Drive Amplitude value should be 0.2x to 1.0x the value of the Target Amplitude value. 7.4.2. If the value is larger than 1x the Target Amplitude you may need to reset your cantilever in the tip holder. 7.5. Return to the control software by clicking on the Back to Image Mode button in the Auto Tune Control Window. 8. Focus on the Tip 8.1. Pull down the STAGE menu and select LOCATE TIP. Page 3 of 9 Rev. Jan, 2008 DI300 ATOMIC FORCE MICROSCOPE (AFM2) OPERATING INSTRUCTIONS 8.2. Focus on the Tip by pressing the left focus button and rolling the trackball up or down. 8.3. It is critical to correctly focus on the Tip since this establishes one of the off-set positions used during the tip engage. 9. Load Your Sample and Focus on the Surface or Tip Reflection 9.1. Place your sample on the sample stage. 9.2. Pull down the Stage menu and select Focus Surface (or click on the Focus Surface icon). 9.3. Use the Trackball to move the stage to locate the area of interest for your sample. 9.4. Select either the Surface (samples with visible features) or Tip Reflection (featureless samples). 9.4.1. It is critical to correctly focus on either the Surface or Tip Reflection since this establishes one of the offset positions used during tip engage. 9.5. Left Click and hold on the item box and highlight either the Surface or Tip Reflection. 9.6. Focus on either the Sample Surface or Tip Reflection by pressing the left Focus button while rolling the trackball up or down. 9.7. This adjustment raises or lowers the Scanner Head. Care must be taken when making this adjustment to ensure the tip does not hit the sample surface. 9.8. Close the Locate Tip window. 10. Set the Initial Scan Parameters. 10.1. In the Scan Controls panel. 10.1.1. Set the initial Scan Size to 1 um. 10.1.2. Set the X and Y Offsets to 0. 10.1.3. Set the Scan Angle to 0. 10.1.4. Set the Scan Speed to 1 Hz. 10.2. Set the Feedback Control Panel values 10.2.1. TAPPING MODE 10.2.2. Set Integral Gain to 0.1 10.2.3. Set Proportional Gain to 0.1 10.2.4. Set Look Ahead Gain to 0 10.2.4.1. The Look Ahead Gain should be 0 unless you are measuring a very periodic structure, such as regular lines and spaces. 10.2.5. CONTACT MODE 10.2.6. Set the Set Point to 0 Volts 10.2.7. Set the Integral Gain to 2.0 10.2.8. Set the Proportional Gain to 3.0 11. Engage the Sample Surface 11.1. Pull down the Motor menu and Click Engage (or click on the Engage icon). 11.2. The computer system will take over the sequence of events to find the surface of your sample. 11.3. If the surface is not found, you will see an Error. Page 4 of 9 Rev. Jan, 2008 DI300 ATOMIC FORCE MICROSCOPE (AFM2) OPERATING INSTRUCTIONS 11.3.1. Clear the Error and attempt engage again. 11.4. If the surface is not found after the second attempt, verify you were correctly focused on the tip (locate tip) and either the surface or tip reflection. 11.5. If the surface is found, the right monitor will begin to display the collected image. 12. Adjusting the Imaging Parameters –Tapping Mode 12.1. Go to the Oscilloscope Mode by Pulling down the View Menu and selecting Scope Mode. 12.2. On the right monitor look at the Tip Location indicator. The extreme limits are called Retracted or Extended. The white line indicating the tip location should be near the mid-point. 12.3. If the white line indicating the tip location is not near the mid-point, type in the RMS Amplitude value in to the Amplitude Setpoint field. 12.4. Verify the Trace and Retrace lines are tracking each other (i.e. look similar, but with an X-offset). WARNING: It can take a number of scans for the traces to settle after each change. Be cautious about making changes too quickly. 12.5. Left click on the Amplitude Setpoint box. 12.5.1. Using the right keyboard arrow key increase the Amplitude Setpoint value gradually until the tip lifts off the surface an the Trace and Retrace lines no are flat or longer track each other. 12.5.2. Using the left keyboard arrow, decrease the Amplitude Setpoint gradually. 12.5.2.1. Give enough time for the system to make a couple of scans before making the next incremental decrease. 12.5.3. Decrease the Amplitude Setpoint until the traces once again track each other. 12.5.4. Decrease the Amplitude Setpoint 4 more left arrow clicks. 12.6. Left click on the Integral Gain box. 12.6.1. Using the right keyboard arrow, increase the Integral Gain until you see the high frequency signature in the Trace or Retrace lines. 12.6.2. Using the left keyboard arrow, slowly decrease the Integral Gain until there is no evidence of the high frequency signature. 12.6.3. Watch the Trace and Retrace lines for several scans to make sure there is no high frequency noise. 12.7. Right click on the Proportional Gain 12.7.1. Use the right keyboard arrow to increase the Proportional Gain. 12.7.2. Increase the Proportional gain until you reach a value beyond where the noise will increase and the feedback loop starts to oscillate. 12.7.3. Decrease the Proportional Gain using the left keyboard arrow until you get good Trace and Retrace lines. 12.8. Select the View Image Option. 12.8.1. I like to use the PHASE image in Channel 2. My experience has shown a good phase image typically indicates real data in the Height image. Page 5 of 9 Rev. Jan, 2008 DI300 ATOMIC FORCE MICROSCOPE (AFM2) OPERATING INSTRUCTIONS 12.8.2. You can also use the Amplitude image in Channel 2. In the Amplitude window, you want to minimize the signal (without adding any white noise) using the Integral and Proportional gain values. 12.9. These directions should provide you good image quality for most samples. Other parameters which can effect image quality include: 12.9.1. Amplitude Setpoint. You can further reduce the amplitude setpoint, but in general you want to keep the tip location indicator near the midway point between the extended and retracted limits. 12.9.2. Slowing the Scan Rate or decreasing the Amplitude Setpoint can help sharpen fuzzy edges on your images. 12.9.3. Change the Voltage Setpoint so the location indictor is towards the extended limit. This increases the force applied to your sample and can either damage your sample or add artifacts if over applied. 12.9.4. Poor images or repeating features can be related to poor tip quality. 13. Adjust Imaging Parameters –Contact Mode 13.1. Increase the Amplitude Setpoint using the right keyboard arrow key. 13.2. Observe the Z-Center Position, if the line in the Z-Center Position moves far to the extended end, the tip is falsely engaged. 13.3. Disengage or Retract the Tip. 13.4. Increase the Amplitude Setpoint by +2 Volts and Engage the surface. 13.5. If the Z-Center Position does not change greatly, you are probably on the sample surface and should go to the View/Scope Mode to see how well the Trace and Retrace are tracking each other. 13.6. Follow the Image enhancement directions outlined in the Adjust Imaging –Tapping Mode section. 14. Shutdown 14.1. Pull down the Motor Menu and select Tip WITHDRAW (or click on the withdraw icon). 14.2. Pull down the Stage Menu and select LOAD NEW SAMPLE. 14.3. The Scanner Head should pull away from the sample and the stage should move forward. 14.3.1. If the stage does not fully move out from under the Scanner Head, repeat Load New Sample. 14.4. Remove your sample. 14.5. Remove your tip. 14.6. Close down the software. 14.7. Turn off the White Light Power supply. 14.8. Turn off the Cross-Hairs power supply. 14.9. Turn off all three monitors. 14.10. Disable on Coral. Page 6 of 9 Rev. Jan, 2008 DI300 ATOMIC FORCE MICROSCOPE (AFM2) OPERATING INSTRUCTIONS APPENDIX, Copied from the Digital Instruments Training Manual The Real-time parameters are located I the control panels which are available in the Panels pull down menu. The main control panels for topographic imaging are “Scan controls,” “Feedback Controls,” “Other Controls,” and “Channel 1.” There are three primary feedback parameters that need adjusting every time you engage the microscope to capture an image in the Tapping Mode AFM or Contact Mode AFM: Setpoint, Integral Gain and Scan Rate. Scope Mode The Scope Mode may be used to diagnose how well the tip is tracking the surface. If the feedback parameters are adjusted optimally, the trace and retrace scan lines should look very similar, but may not look completely identical. The Setpoint parameter tells the feedback loop what amplitude (Tapping Mode) or deflection (Contact Mode) to maintain during scanning. Set this parameter so the smallest amount of force is applied during the scanning while still maintaining a stable engagement on the surface. If the setpint is too close to the free air amplitude (Tapping Mode) or free air deflection (Contact Mode) of the cantilever, the tip will not trace the topography properly. This problem will be more pronounced on downward slopes with respect to the scan direction. Integral Gain The Integral Gain controls the amount of the integrated error signal used in the feedback calculation. The higher this parameter is set, the better the tip will track the sample topography. However, if the integral gain is set too high, noise due to feedback oscillation will be introduced into the scan. Set the Integral Gain as high as possible by increasing the the gain until noise is seen, then reduce the gain just lower than the value wher the noise disappears. Scan Rate The Scan Rae is the number of trace and retrace scan lines performed per second (Hz). For example, with a scan rate set at 1 Hz, the tip will scan forward and back (tace and retrace) in 1 second. Set this value so that the feedback loop has titme to respond to changes in the sample topography. Setting the scan rate too high will result in poor tracking of the surface. The actual tip speed or the tip depends on two parameters: Scan Rate and Scan Size. Since the Scan Rate units are lines per second (Hz), increasing the Scan Size without changing the Scan Rate actually increases the scan velocity of the tip. For example, if the Scan Rate is 1 Hz and the Scan Size is 1 um, the scan velocity is 2 um/sec. (since it pereforms the trace and retrace scans in 1 sec.). By increasing the Scna Size to 100 um, the scan velocity increases to 200 um/sec. if the Scan Rae remains 1 Hz. The Scan Rate setting will greatly depend on the scan size and the height of the features being imaged. In general, the taller the features and/or the larger the scan size, the slower the scan rate. Typical Scan Rate settings are 0.5 to 2.0 Hz for Taping Mode and 1 to 4 H for Contact Mode. Page 7 of 9 Rev. Jan, 2008 DI300 ATOMIC FORCE MICROSCOPE (AFM2) OPERATING INSTRUCTIONS Other Important Parameters Scan Size: Adjusts the size of the X,Y scan area. X Offset, Y Offset: Translates the scan area in X and Y directions without changing scan size. Scan Angle: Controls the angle of the fast scan direction of the scanner with respect to X axis. Samples/lines: Determines the number of data points or pixels in X and Y (128, 256 and 512). Slow Scan Axis: Enables and Disables movement of the scanner in the direction of the slow scan axis (Y direction at 0 Scan Angle). Proportional Gain: Controls the amount of proportional error signal used in feedback calculation. Typically set 35 to 100% higher than the Integral Gain. Data Type: Selects the signal viewed on the display monitor –this parameter is set to Height for topographical measurements. Line Directions: Selects the direction of the fat scan during data collection. Trace (left to right) or Retrace (right to left). Microscope Mode: Sets mode of Operation to Tapping, Contact or Force Mode. Data Scale: Controls the vertical scale of the full height of the display and color bar. This parameter does not effect the real-time operation of the microscope, only the expansion and contraction of the color scale. Z-limit: Allows the 16 bits of the digital-to-analog converters to be applied t a smaller vertical range. This has the effect of increasing the vertical sampling resolutions and should be used for imaging very smooth surfaces (<5nm RMS) or performing atomic resolution. For example, a Dimension or J MultiMode scanner may have a full vertical movement of 6 um over 440V. By reducing the –limit to 55 V, the full vertical movement of the scanner is reduced to 0.75 um over the same 16 bits. Therefore, the vertical sampling size becomes smaller, which increases the Z resolution. Warning: Do not reduce the Z-limit if there is a chance that a feature will exceed the reduced vertical range. Z-Center Position: The Z-center voltage scale is located to the right side of the image on the display monitor. It represents the current extension or retraction of the Zpiezo electrode of the scanner during operation. It is displayed from -220V to +220V (440V full range) which represents the entire vertical travel of the scanner (i.e. 5 to 6 um for a Dimension scanner or J MultiMode scanner). It is recommended that the Z-Center Position be kept as close to 0V as possible when making height measurements. The ZCenter Position is adjusted by using Step Motor in the Motor Menu. Images which are saved in Off-line and are being acquired in Real-time are all referenced to a Z-Center Position of 0V, which is the middle of the overall vertical movement. In other words, when the system shows you an image, it centers the data at a Z-Center Voltage value of 0V. Therefore, if the data is captured at an average value of 100V, a Z offset of 100V will have to be removed from the image in order to observe the data. Thais can be offset in Real-time and Off-line by the Real-time Planefit or the Off-line Planefit parameters, respectively. Real-time Planefit: The setting of this parameter only effects how the image is viewed in Real-time. It has no effect on how the data is saved. Page 8 of 9 Rev. Jan, 2008 DI300 ATOMIC FORCE MICROSCOPE (AFM2) OPERATING INSTRUCTIONS Line: Removes tilt by applying a first-order planefit and removes the Z offset from every line scan individually in the fast scan direction (X direction at 0) during scanning this is essentially the same as performing a first-order Flatten (Off-line Analysis). This setting is commonly used for everyday imaging. Offset: Does not remove the tilt from the scan lines, but does calculate and remove the Z offset from each scan line individually. This setting is useful I you need to view the tilt in the sample in Realtime. Off-line Planefit: Controls whether the images are saved with or without tilt correction. There are two primary Choices: Full: Applies to first order planefit (explained in Off-line Analysis) to the image in X and Y and removes the Z offset before the image is saved. Offset: Saves te image without removing the tilt with a first order plalnefit, but does remove the Z offset. None: Saves the image without removing the tilt or the Z offset. The Full setting is commonly used for everyday imaging. However, the Offset setting can be useful when a first order panefit would negatively affect the measurement of interest. This can be demonstrated in he example below. If the measurement of interest is the height of the step, then setting the Off-line Planefit to Full will result in the tilting of the data. However, if the Off-line Planefit is set ot Offset, then a planefit is not applied and the step orientation is not altered, if the Full setting were applied, a first order planefit could be applied in the Off-line software to reoriented the features without negatively affecting the measurement. Page 9 of 9 Rev. Jan, 2008