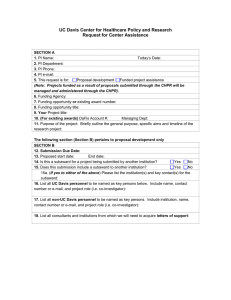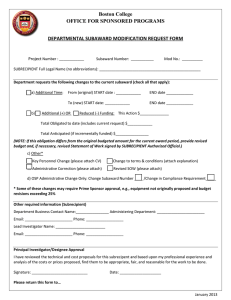Proposal Budgets
advertisement

1 Module 7 Proposal Budgets Objectives 2 In this module you will learn: Basic Budget Concepts How to use Cayuse424 to create a: Detailed Budget Modular Budget Subaward Budget Link to a subaward proposal Import a subaward proposal Export a subaward proposal Basic Budget Concepts 3 Cayuse424 allows you to start building your budget at any point in the form set, including the: SF424 RR Budget pages Modular Budget page Subaward Budget page Autofills Senior/Key Persons information, including salary, appointment type and fringe rate amount from their Professional Profiles Performs budget calculations once salary, effort and other requested fund amounts are specified Allows users to override auto-filled salary amounts if necessary Performs cost replication and escalation for all budget categories on multiple budget periods Budget Components: Salary 4 If Appointment Type is not entered into the Professional Profile, Cayuse424 will not be able to auto-calculate salary on the budget pages Salary for Principal Investigators is autofilled on the budget pages when the proposal is created (if applicable) Salary for Senior/Key Persons can be autofilled once they are added to the proposal In the event salary data cannot be retrieved from the Professional Profile it can be manually entered into the appropriate field(s) on the budget pages Budget Components: Fringe Rates 5 Institutional Fringe Rates and Benefits are set in the Institutional Profile Default rates for individuals can be set once they are affiliated with an institution Fringe rates specific to an individual can be added in their Professional Profile Pertinent fringe rates are applied automatically to all salary calculations Autofilled fringe rates can be overridden if necessary Budget Components: Indirect Costs 6 Indirect Costs types/rates are set in the Institutional Profile When you create a proposal, all indirect cost types/rates associated with that institution will be used as a basis for calculating the budget Budget Components: Budget Periods 7 Up to ten budget periods can be specified The number of Budget Periods can be changed once the proposal is created When working with multiple budget periods, it is important to ensure that the correct data (e.g., months of effort, IDC rates, travel expenses, etc.) is input for all relevant budget periods; otherwise the proper calculations will not occur 8 The Detailed Budget Managing Budget Periods 9 Click on the calendar icon to set Start Date and End Date of proposal Cayuse424 allows you to set and edit the period start and end dates in several places, including the SF424 RR Budget, Modular Budget and SF424 RR Face Page Managing Budget Periods 10 Click the Budget Period Editor [ ] icon at the upper right corner of the screen The number of periods is predefined when you create the proposal. Edit if required Select Period Length using dropdown menu Click on calendar icon to set dates Click the Update Periods button 1. 2. 3. 4. Cayuse424 autofills start and end dates for all budget periods based on selections Managing Budget Periods 11 Use the Budget Period drop down menu or navigation arrows to navigate, view and edit different budget periods Adding Key Persons to the Budget Page 12 Key Persons are generally added on the SF424 RR Key Persons page, however, you can also add them and edit the data on Section A of the budget form To add Senior/Key Persons to the Budget please see Module 6: Adding Senior Key/Persons & Adding Senior/Key Persons “On-the-Fly” Managing Senior/Key Personnel 13 Edit Key Persons fields (if necessary) Once data is autofilled you can manually change any field If you override a calculated field, the system will insert a red star adjacent to the field Once a field has been over written the auto-calculated number will no longer show in that field Section B: Adding Other Personnel 14 Manually enter: Number of Personnel Role Months Requested Salary Fringe Benefits Section B: Adding Other Personnel 15 Select Indirect Cost Type for Sections A and B using drop down menu The default indirect cost type from the Institutional Profile will be autopopulated during proposal creation Cayuse424 applies the correct rate to Key/Senior Persons and Other Personnel and auto-calculates Funds Requested ($) and Total Salary, Wage and Fringe Benefits Section C: Adding Equipment 16 1. 2. 3. 4. Click New Equipment Row Enter Equipment Item Enter Funds Requested Select Indirect Cost Type using drop down menu (excluded set as default) Sections D, E, F and J : Requesting Funds 17 1. Select Indirect Cost Type using drop down menu The default indirect cost type from the Institutional Profile will be auto-populated during proposal creation 2. Enter Funds Requested ($) for each applicable line item Section H: Indirect Costs 18 1. Select the Indirect Cost Type, using the drop down menu The default indirect cost type from the Institutional Profile will be autopopulated during proposal creation Once the appropriate indirect cost type is selected Cayuse424 will automatically: Enter the indirect cost rate (%) This may be a composite rate if the IDC rate is escalating Calculate the indirect cost base ($) Update Funds Requested ($) Autofill cumulative budget page Section H: Indirect Costs 19 Replicating Budget Data 20 If you are requesting funds for a specific budget line item(s) and would like to replicate that data on multiple budget periods, you can do so by following these steps: 1. Click on the SF424 RR Budget page Replicating Budget Data 21 2. Enable the budget category you wish to replicate by clicking on the check box adjacent to the budget category Select the budget periods which you would like the replicated data to be copied to Click Replicate Starting Budget Period Without Escalation 3. 4. Cayuse424 will automatically copy first period numbers for that budget category into any budget periods you specified Escalating Budget Data 22 If you are requesting funds for a specific budget line item(s) and would like to escalate that data on multiple budget periods, you can do so by following these steps: 1. Click on the SF424 RR Budget page Escalating Budget Data 23 2. 3. 4. Enable the budget category you wish to escalate by clicking on the check box adjacent to the budget category Select the budget periods that you would like to escalate Click Escalate Selected Categories Cayuse424 will automatically escalate the budget category(s) into any budget periods you specified The Cumulative Budget Page 24 The Cumulative Budget page displays totals for all categories and costs/expenses, etc., indicated in the detailed budget pages Cumulative budget totals are calculated by the system and cannot be overridden. If you find an error, correct it on the source page and the cumulative budget number will automatically be updated 25 The Modular Budget Creating a Modular Budget 26 Modular Budgets are created in one of two ways: 1. Creating the detailed budget in Cayuse424 will automatically create a modular budget and round up to the nearest module 2. Enter modular budget figures directly into the Modular Budget page 27 The Subaward Budget Creating Subaward Budgets 28 Cayuse424 allows you to create one or more subaward budgets by: Creating an unlinked worksheet row Linking to an existing subaward proposal Importing a subaward proposal Once subaward budget figures are linked, imported or created, they will automatically be displayed on the Cumulative Budget page Create an Unlinked Worksheet Row 29 Create and manually enter budget information for a subaward proposal. This is particularly useful if submitting a Modular Budget 1. Open prime proposal 2. Navigate to Subaward Budget Page 3. Click Create an Unlinked Worksheet Row 30 4. Enter Worksheet Row Title 5. Click Add Worksheet Row Create an Unlinked Worksheet Row 31 6. Enter Subaward Direct Costs and Indirect Costs for all budget periods. 7. Cayuse424 auto-calculates Allocated to IDC Base These costs will be auto-populated to the Detailed and Modular Budgets Creating a Subaward Budget/Proposal 32 1. 2. 3. 4. 5. 6. 7. Navigate to the Proposals tab and click Select Subaward Proposal and click Create Type Subaward Name Select Organization Indicate # of Budget Periods Select Validation Type (e.g., NIH) Click Create Subaward See next slide for screen shot Creating a Subaward Budget/Proposal 33 Creating a Subaward Budget/Proposal 34 Cayuse424 creates the Subaward Proposal that includes: Performance Site page Key Persons page SF424 R&R Budget Page See Module 6: Proposal Basics and Module 7: Proposal Budgets to learn how to fill out these forms Link to an Existing Subaward Proposal 35 1. 2. 3. 4. 5. Open prime proposal Navigate to Subaward Budget Page Click Select the appropriate Subaward from the list Click Link in Subaward Note: These steps are not necessary if the Subaward Proposal was created in the Subaward Budget Page. In that case, the link will automatically occur See next slide for screen shot Link to an Existing Subaward Proposal 36 Link to an Existing Subaward Proposal 37 1. Note: Subawards tab has been added with access to Subaward proposal 2. The subaward budget figures are now displayed in the primary proposal subaward budget page 3. To view or edit the subaward simply click on the subaward proposal in either the Subawards tab or the Subaward Budget page in the prime proposal See next slide for screen shot Link to an Existing Subaward Proposal 38 Include Subaward Proposal for Submission 39 Click the check box adjacent to the Subaward Budget on the navigation bar. This will ensure that the subaward budget will be included in the PDF you submit electronically to Grants.gov Import a Subaward Proposal 40 In order to import a subaward proposal, your subcontractor must create the subaward proposal using Cayuse424, Subawards.com or Adobe and send the exportable file to you via email You can choose to import the subaward proposal to either the Proposals tab or directly into the prime proposal Importing to the Proposals Tab 41 1. 2. 3. 4. Navigate to the Proposals tab and click Enter internal subaward proposal name Browse to location of exported subaward proposal Click Import Subaward Importing to the Proposals Tab 42 5. The imported subaward proposal will now appear in your list of proposals in the Proposals tab 6. Subawards imported from Adobe will be listed under the Type heading Importing into the Prime Proposal 43 1. 2. 3. 4. 5. 6. 7. Open the Prime proposal Navigate to the Subaward Budget page Click Enter name for imported subaward Browse to location of exported subaward proposal Click Import Subaward Ensure subaward periods align with those of the prime, and then click Link in Subaward Importing Key Persons & Performance Sites confirmation box will appear Subaward costs will be auto-populated to the Detailed and Modular Budgets See next slide for screen shot Importing into the Prime Proposal 44 Exporting a Subaward Proposal 45 In Cayuse424 you can create and export a subaward proposal to another Cayuse424 customer institution See slides #32-34 in Module 7: Proposal Budgets to learn how to create a Subaward Proposal Exporting a Subaward Proposal 46 1. After creating your Subaward Proposal, click at the upper right corner of the window to export the data 2. Enter a name for the exported file 3. Click 4. Save exported subaward proposal to Desktop, folder or shared drive 5. Attached exported file to an email and send to collaborator Exporting Tips 47 Internal documentation (e.g. signed Face Pages, Letters of Support, Letters of Collaboration, etc.) can be added to the Documents page under Proposal Summary. These will be exported with the subaward proposal Running the validation check is recommended prior to exporting NIH Requirements for Subawards 48 For Opportunities that require a full budget you must attach the completed subaward proposal NIH cannot compare your grant costs correctly to the direct cost limitation without the complete subaward budget NIH cannot calculate the indirect costs on subs without the attachment If this information isn’t provided your proposal may be rejected or delayed after submission Conclusion 49 In this module you learned: Basic Budget Concepts How to use Cayuse424 to create a: Detailed Budget Modular Budget Subaward Budget Link to a subaward proposal Import a subaward proposal Export a subaward proposal
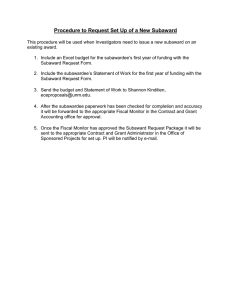
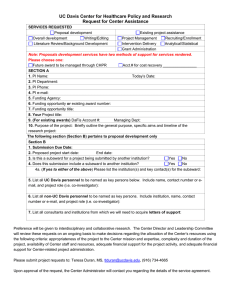
![[Date] Tolif Hunt Grants and Contracts Administrator](http://s2.studylib.net/store/data/010776578_1-d1d361bf891a4262d8230dfa37d005e7-300x300.png)