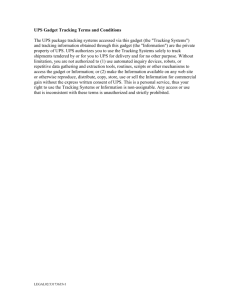specification for the study planner gadget
advertisement

Study planner gadget - Specification Summary The study planner gadget displays a copy of the planner element from the user’s module website. This is essentially exactly the same as would be displayed on the VLE except that it any unsupported features that require interaction such as creating notes would be unavailable. Functionality The gadget will display any Modules that the user is enrolled on that are currently ‘live’ (so if the user has a tutor or staff role on the course these will also be included). Only Modules that use the study planner format will be included. Where there are multiple Modules available to display these will be displayed individually; selected by a tab system (where tab name is the Module short-name). The default view for the Module is that of the current week; alternatively the user can choose to view a three week view (previous, current and next) or to show the entire planner. Where the Module uses a ‘Topic-based’ layout these options will not be available and the only view will be of the entire planner. A link to the Module website will be shown within the gadget; this will open the site in a new window. An example of the screen layout for the gadget (showing the old theme). Development The gadget will need to connect to the SNAPP Moodle plugin produced in DOULS so that it can securely connect to the VLE to request information. The gadget will request a Moodle web service that will be located within the study planner. The gadget will need to know the following information (for each course the user is enrolled on): 1. The short-name of the Module 2. The URL of the Module website 3. HTML of the entire planner 4. If running OU theme the course theme variant (purple, green etc) The web service will be sent the user id of the user that ‘owns’ the gadget (this is inserted by the SNAPP plugin). The gadget will expect the entire data for the user and will selectively display the appropriate data based on the view the user has selected e.g. current week of ABC101-11K (can do this through manipulating the un-required week rows to css display:none). The web service will be called get_studyplan. Two parameters will be supported: userid – The id of the user to get data for courseid (optional) – Specific course to get data for. If not used will get all for the user in userid. The web service will need to: 1. Get all of the courses the user is enrolled on. This can be achieved through the function call: enrol_get_users_courses($userid, true, 'id, visible, shortname, format'); 2. This list will need to be filtered to omit courses that are not visible or do not have the ‘studyplan’ format. 3. Get all of the data for each course by calling studyplan_get_alldata function in studyplan/lib.php. 4. Construct the return object from the studyplan data using any studyplan functions that are available to ensure as little code repetition as possible (using the same mechanism as standard printable calendar). 5. Determine if there is a valid entry in the theme_ou_courseoptions table for the course id and return the variant value. The web service should return a ‘courses’ multiple structure with an array for each course consisting of the following elements: shortname – string: Module short name url – string: Module website address curweek – integer: The section number of the current week (if this cannot be determined separately then it can be determined by the table row with the ‘current’ class) content – string: HTML of the entire planner variant – string: Variant value (empty if none). Completion In order for completion ticks to work within the gadget specialist code will be required to set the completion status of the selected activity. Because the completion status is cached in the Moodle user session multiple methods will be required to set completion status so that the gadget and Moodle remain synchronised. A Moodle web service (in format/studyplan so not a core change) is the main method and will: 1. Set completion status 2. Return correct icon url for new status 3. Return correct alt text for new status 4. Be able to work in ‘dummy’ mode (not set status). A JavaScript call to a Moodle web page that sets completion is the second method; this will only work when the user is logged in to Moodle and as such can update their user session so the completion status reflects the requested change. The page calls the standard course/togglecompletion.php. The process followed when selecting a completion tick is as follows: 1. Information from the form the tick resides in is obtained; this includes the cmid and status to switch to (e.g. completed). 2. Make a cross-domain AJAX call to the completion page. 3. If this is successful then also make a call to the web service with ‘dummy’ set to get the correct image/text to display. 4. If this fails (either because user is not logged in or browser does not support cross-domain AJAX) then: a. Make a JSON-P call to the completion page b. Make a standard call to the web service. 5. Switch the completion image and alt text to reflect the changed status. Testing Requirements: 1. Google account (to use iGoogle) 2. Moodle instance on an external facing site 3. Student account that is enrolled on multiple courses Installing the gadget (SPG1) 1. Go to iGoogle and log in using a Google account. 2. Select ‘Add gadgets’ link on the top right of the iGoogle interface. 3. Select ‘Add feed or gadget’ link and then enter: [MoodleURL]/local/snapp/gadgetserv/gadgetxml.php?gurl=gadgets/studyplan/ gadget.xml and select add. 4. Go back to iGoogle, the OU Module website gadget should have been added to the current tab. 5. The gadget should display a message alerting to the fact that it needs to authenticate to your OU account. (This will not occur if this process has already taken place either with this gadget or others using the same method. In this instance this test is then complete.) 6. Select the link to go to the authorisation screen in Moodle (this should open in a new window/tab). 7. Log-in in to Moodle using the student account. 8. Select the button that accepts granting access to the gadget. 9. The window/tab should close. 10. In iGoogle the gadget should recognise that access has been granted and the initial message should be replaced by the gadget contents. Viewing Modules (SPG2) 1. The gadget should display a tab for each (‘live’) course the test student is enrolled on (no tabs will be displayed if it is only one). Tabs are labelled with the course short-name and are ordered by start date. 2. Each course that has a current week and is in calendar mode (not topic) will automatically display the current week, along with options to select the surrounding (current, previous and next) and all weeks. 3. Select each of the week selector radio buttons. The gadget should update the display to show the selected weeks of the planner. The scrollbar on the gadget should reflect the changes to the display (so if the display is shorter than the gadget height the scrollbar should turn off). 4. Test the previous step in gadget ‘canvas’ mode. This is accessed by selecting the ‘maximise’ button on the gadget title bar. 5. All activity links shown within the planner view in the gadget should open in a new window/tab. 6. The ‘Go to your module website’ link at the bottom of the planner view in the gadget should link to the correct module website address. Again, this should open in a new window/tab. 7. Check that the study planner display in the gadget mirrors that shown within the module website. The gadget display should match in all areas including: Font Text sizes Icons Colours Content. Testing completion (SPG3) 1. Select a course shown in the gadget that contains manual activity completion buttons (the box/tick alongside activity links). 2. Ensure that the student user is no longer logged in to the Moodle instance. 3. Select an activity completion button, noting the current state. 4. The state should change; the image and alt tags of the button should reflect the change. 5. Select the link to the module website and log in as the student user. The completion status of the activity should match that shown in the gadget. Keep this window/tab open. 6. Within the gadget select the activity completion button again. 7. The state should change. 8. Switch to the module website and refresh the browser. The completion status of the activity should reflect that of the gadget.
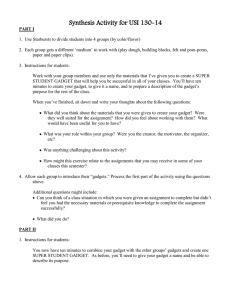
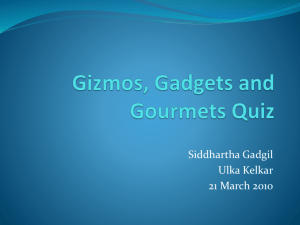
![[#BAM-1384] Error was thrown when creating gadget in](http://s3.studylib.net/store/data/008624423_1-6f089c8fcdd44b7b0c03215bf260bf0e-300x300.png)