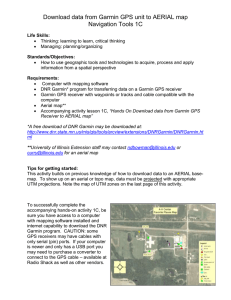Hands On with Geospatial Technology Navigation Tools 1C
advertisement

Hands On with Geospatial Technology Download data from Garmin GPS unit to AERIAL ArcMap Navigation Tools 1C Requirements: Computer with mapping software DNR Garmin* program for transferring data on a Garmin GPS receiver Garmin GPS receiver with waypoints or tracks and cable compatible with the computer Aerial map** Accompanying activity lesson 1C, “Hands On Download data from Garmin GPS Receiver to AERIAL map” *A free download of DNR Garmin may be downloaded at: http://www.dnr.state.mn.us/mis/gis/tools/arcview/extensions/DNRGarmin/DNRGa rmin.html **University of Illinois Extension staff may contact ndbowman@illinois.edu or curry@illinois.edu for an aerial map Tips for getting started: This activity builds on previous knowledge of how to download data to an AERIAL base-map. To show up on an aerial or topo map, data must be projected with appropriate UTM projections. Note the map of UTM zones on the last page of this activity. To successfully complete the accompanying hands-on activity 1C, be sure you have access to a computer with mapping software installed and internet capability to download the DNR Garmin program. CAUTION: some GPS receivers may have cables with only serial (pin) ports. If your computer is newer and only has a USB port you may need to purchase a converter to connect to the GPS cable – available at Radio Shack as well as other vendors. ASK Do you want to create an aerial map, and add waypoint data onto this map? Did you know that adding coordinate data onto an aerial map requires that you add projections to the coordinates – want some help in accomplishing that? Without projections, your waypoints won’t show up on your map!! INVESTIGATE The following steps in this lesson will help you to download data from your GPS receiver onto your map, complete with accurate projections. Let’s try it. CREATE 1. Create a folder on your hard drive C\MAPDATA for the data related to your map project. Do not store this folder on your desktop or server – the files are too large. It is important to create a permanent folder (not to be moved or renamed) in which the data will remain, as when your maps are saved they reference a pathway to the original data folder. If you move the data folder, you lose the information on the map. 2. Connect cable to the GPS unit and to your computer. Turn on the GPS unit (simulator mode is fine.) 3. Open the DNRGarmin program (free download can be found with google search.) On menu at top, click on “GPS”, and then “Set port” tab and check the type of connection your cable utilizes, such as USB, port 1, etc.) 4. Click on type of data you wish to download, such as waypoint, track or route. Then click “Properties” and click on the tab marked “projection”. 2 5. Set your unit’s projection information; it should look like the window at the right so that your data will coordinate with your map. Set projection: File-> Set Projection Datum: NAD 83 Projection: UTM zone 16N OK 6. Download data to a file: Click on type of data you wish to save such as waypoint, track or route and in the drop-down menu click “download.” Highlight the data (it will look blue) to save chosen waypoints or it will save all. 7. Save the data as a .shp file so you can layer it onto your map: File->Save To->File->your project folder->filename-> Tip: In the “Save as Type” window, use the dropdown tab to choose “Arcview Shapefile(Projected)(.shp) as type of file or it will save as .txt which won’t work. 3 8. Open a blank ArcMap. Then open ArcCatalog by clicking on the yellow file cabinet icon (next to the red toolbox) 9. In ArcCatalog, find the folder you are working in the Catalog tree window on the left. If your folder is not visible you may need to “connect” it to ArcCatalog using the “Connect to folder” icon. 10. In the pop-up window navigate to the folder where your DNR Garmin file was saved and Click OK. Now your folder should be visible in the Catalog tree window. Click on it and the contents should be visible in the right hand window. 11. Right click on your file and select properties. Under the “XY Coordinate System” tab you need to “Select” a predefined coordinate system. Select: Projected Coordinate Systems-> Add Utm -> Add Nad 1983 -> Add NAD 1983 UTM Zone 16N.prj -> Add -> OK And close this window. Your data projection file is now complete 12. Now go back to ArcMap, add a base map and add this data file. Your layer of data should appear. You can customize it with colors or symbols as you wish! Related websites: www.jdmcox.com/ and www.gpsinformation.net/waas/maps/usaphoto.html: (free) USAPhotoMaps™ will automatically download aerial photos or topo maps from Microsoft's Terraserver from a simple coordinate starting point, and then fill up the screen with as much map info as you desire -or your computer can hold! 4 www.forestpal.com/USAPhotoMaps_Instructions.html: (free) USAPhotoMaps™ retrieves TerraServer aerial photos, topographic maps, and urban area map types. The freeware program from JDMCox Software also displays elevation data, place names, USGS landmarks, TIGER (US Census) roads, road names and your own GPS data. It is one of the fastest tools available for navigating to any location in the United States and collecting TerraServer image tiles for base maps. Assemble image tiles into single, georeferenced base maps that can be opened by geospatial programs or drawing programs. Use USAPhotoMaps to quickly get latitude, longitude or UTM coordinates for any position. GPS waypoints, routes and tracks can be created and displayed as map overlays and transferred to or from GPS units. The download is at the end of their page. Authors: Dennis Bowman, crop system educator, University of Illinois Extension, Champaign Center, ndbowman@illinois.edu Barb Roberts, youth development educator, University of Illinois Extension, Lawrence/Richland Unit, robertsb@uiuc.edu Date: March 12, 2009 University of Illinois U.S. Department of Agriculture Local Extension Councils Cooperating University of Illinois Extension provides equal opportunities in programs and employment. If you need a reasonable accommodation to participate in this program, please contact the county Extension office. 5