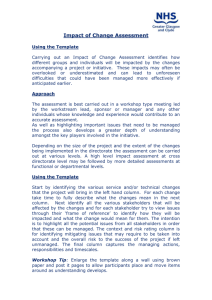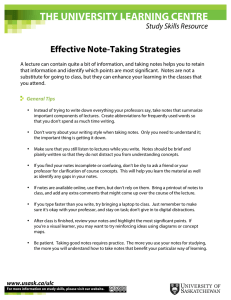how to creat cornell notes
advertisement

How to Create the Cornell Notes Template If you've not seen the Cornell Note-taking system, it divides a 8.5" x 11" page into three sections: Cue Column (1), Note taking Column (2) and Summary (3). Depending on your preferences, some people like to have the note taking area (2) lined like notepaper. For our template, we'll add the lines. Setting the Template Page dimensions 1. Open a new Word document 2. From the File menu, select Page Setup 3. On the Page Setup dialog, enter 0 for Top, Bottom, Left and Right margins. 4. Click OK. (If you get a message saying your margins are outside the printable area, click Fix and then OK.) 5. Press your Enter key once. Creating the Table 1. From the Table menu, select Insert and then Table. 2. On the Insert Table dialog, enter 2 for columns and 34 for rows. 3. Click OK. 4. From the Table menu, select Table Properties. 5. Click the Column tab, and enter 2.4 for the Preferred width. 6. Click the Next Column button >>. 7. Enter 5.65 for Column 2 Preferred width. 8. Click the Row tab 9. Click the check box for Specify height and type 0.25. 10. In the Row height is field, select Exactly. Click OK. Applying Formatting to the Template 1. Place your cursor in any cell in column 1 2. From the Table menu, choose Select and then Column. The whole column should highlight. 3. From the Format menu, select Borders and Shading 4. Under Setting: click the icon for Box. Keep the Apply to value as Cell. 5. Click OK. If you go to Print Preview, you will see the cell lines in the Cue column do not display and you have a 2 summary area at the bottom. I intentionally added an extra paragraph break before the table as it makes it easier if you need to adjust the position or add a description. I also opted not to merge the cells in the Cue column as some people may wish to show the lines or add place holders for punch holes. Saving the Template Technically, you can save this file anywhere. However, to have it appear as a template in the General tab, you need to save it in a specific location. 1. From the File menu, select Save. 2. In the Save As dialog, navigate to your Templates folder. This will vary based on your profile. As example, mine is: C:/Documents and Settings/Anne/Application Data/Microsoft/Templates 3. At the bottom of the dialog, type Cornell Notes as your File name. 4. Change the Save as type to Document Template (*.dot). 5. Click Save. Using the Cornell Note-taking Template 1. From the File menu, select New. 2. You should have an option to open General Templates. Depending on your version of Word, this may display in the Task Pane. 3. Click the Cornell Note template. 4. Click OK.Your document will open and you can make further changes. For example, some people like to use the top line to type the class name and date. Other people put their name in case the notes are lost. Finally, print out how many copies you'll need and head to class.