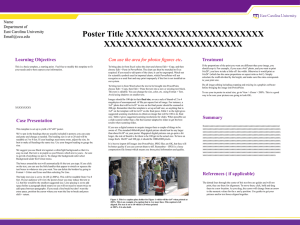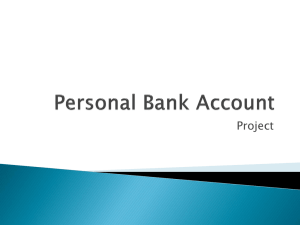Poster Template 2 (powerpoint - 36 by 48 inches)
advertisement

Name Department of East Carolina University Email@ecu.edu Poster Title XXXXXXXXXXXXXXXXXXXXXXX XXXXXXXXXXXXXXXXXXXXXXX Abstract Results Conclusions Your poster will be printed on an HP designjet 800ps. The maximum width is 42” and the maximum length is 84”. The margins on the lateral sides are .20” and on the leading and trailing edges are .70”. To bring data in from Excel select the chart and choose Edit > Copy, and then choose Edit > Paste in PowerPoint. The chart can then be stretched to fit as required. If you need to edit parts of the chart, it can be ungrouped. Watch out for scientific symbols used in imported charts, which PowerPoint will not recognize as a used font and may print improperly if the font is not installed on our system. If the proportions of the print you want are different than your image, you should crop it. For example, if you scan a 4x6" photo, and you want to print 16x20", you have to take a little off the width. Otherwise it would print as 16x24" (which has the same proportions or aspect ratio as 4x6’). Simply calculate the width divided by the height, and make sure this ratio corresponds to your print size. To bring text in from Word select the text to be brought into PowerPoint, choose Edit > Copy, then Edit > Paste the text into a new or existing text block. This text is editable. You can change the size, color, etc. using Format > Text. Avoid using shadows on smaller text. Do all image editing including cropping and resizing in a graphics software before bringing the image into PowerPoint. Introduction This template is set up to yield a 36”x48” poster. We’ve put in the headings that are usually included in posters; you can copy and paste and change as needed. The heading size is set to 28 and will be readable at 5 to 8 feet. If your headings need more room, adjust the size. Its best to make all headings the same size. Use your longest heading to gauge the size. We suggest you use black text against a white/light background so that it is easy to read. Our text is in purple so you’ll know which text is yours – be sure to get rid of anything we put in. To change the background color select Background under the Format menu. Remember that more ink coverage increases printing time. The boxes around the text will automatically fit the text you type. If you click on the text, you can use the little handles that appear to stretch or squeeze the text boxes to whatever size you want. You can delete the borders by going to Format > Colors and Lines and then selecting No Line. The body text size is set to 14 (28 @ 200%). This will be readable from 5 to 8 feet. If your audience will view the poster closer you may reduce the text to 12, but this would be the smallest suggested size. Line spacing is set to add space before a paragraph (hard return) so you will not need to return twice to add space between paragraphs. If you need a line break but don’t want the extra space, position the cursor where you want the line to break and press shift + return. Images should be 100 dpi in their final size, or use a rule of thumb of 2 to 4 megabytes of uncompressed .tif file per square foot of image. For instance, a 3x5” photo that will be 6x10” in size on the final poster should be scanned at 200 ppi. Remember that this template is set up at half size, so anything that is 3x5” on the template will be 6x10” on the final piece. Table 1 to the right gives suggested scanning resolutions to obtain an image that will be 100 in its final size. Table 2 gives suggested scanning resolutions for slides. When possible use a slide scanner rather than a flat bed scanner adapted to slides to get the best results when scanning slides. If you use a digital camera to acquire images there a couple of things to be aware of. The standard 480x640 pixel digital picture should not be any larger than about 8x10" on your poster. Megapixel digital pictures can go quite a bit larger, the rule of thumb is for them to be 100 ppi in the actual size. To have an image that's 10x20” and 100 ppi, it should be 1000x2000 pixels. It is best to import tiff images into PowerPoint. JPEG files are OK, but they will be better quality if you can convert them to tiff. Remember – JPEG is a lossy compression file format which means you loose pixel information and quality. To see your in poster in actual size, go to View > Zoom > 200%. This is a good way to be sure your pictures are going to look OK.. Summary Ixxxxxxxxxxxxxxxxxxxxxxxxxxxxxxxxxxxxxxxxxxxxxxxxxxxxxxxxxxxxxxt xxxxxxxxxxxxxxxxxxxxxxxxxxxxxxxxxxxxxxxxxxxxxxxxxxxxxxxxxxxxxxxx xxxxxxxxxxxxxxxxxxxxxxxxxxxxxxxxxxxxxxxxxxxxxxxxxxxxxxxxxxxxxxxx xxxxxxxxxxxxxxxxxxxxxxxxxxxxxxxxxxxxxxxxxxxxxxxxxxxxxxxxxxxxxxxx xxxxxxxxxxxxxxxxxxxxxxxxxxxxxxxxxxxxxxxxxxxxxxxxxxxxxxxxxxxxxxxx xxxxxxxxxxxxxxxxxxxxxxxxxxxxxxxxxxxxxxxxxxxxxxxxxxxxxxxxxxxxxxxx xxxxxxxxxxxxxxxxxxxxxxxxxxxxxxxxxxxxxxxxxxxxxxxxxxxxxxxxxxxxxxxx xxxxxxxxxxxxxxxxxxxxxxxxxxxxxxxxxxxxxxxxxxxxxxxxxxxxxxxxxxxxxxxx xxxxxxxxxxxxxxxxxxxxxxxxxxxxxxxxxxxxxxxxxxxxxxxxxxxxxxxxxxxxxxxx xxxxxxxxxxxxxxxxxxxxxxxxxxxxxxxxxxxxxxxxxxxxxxxxxxxxxxxxxxxxxxxx xxxxxxxxxxxxxxxxxxxxxxxxxxxxxxxxxxxxxxxxxxxxxxxxxxxxxxxxxxxx References Materials and Methods The dotted lines through the center of this text box are guides and will not print, they are there for alignment. To move them, click, hold and drag them to a new location. As you drag, the cursor will change from an arrow to the numeric values for the x and y position. Use guides to get your pictures and/or text boxes aligned together. The dotted lines through the center of this text box are guides and will not print, they are there for alignment. To move them, click, hold and drag them to a new location. As you drag, the cursor will change from an arrow to the numeric values for the x and y position. Use guides to get your pictures and/or text boxes aligned together. Figure 1. This is a caption place holder for Figure 1 which will be 6x9” when printed at 200%. This is an example of a caption that is 4 or more lines. This caption is left aligned. The text is set to 10 which is 20 when printed at 200%. It is also bold.