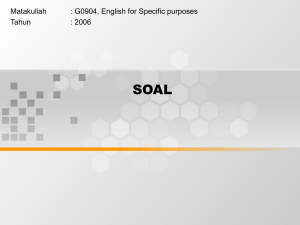Handout Creating Google Map Tours
advertisement

How to Build a Virtual Tour in Google Maps http://www.maps.google.com Initial Steps Sign in to a Google account Go to My Maps and click on Create new map Enter brief title, provide concise description, set public view, click done, and EDIT to begin Adding Placemarks Enter addresses or GPS locations into search maps Clicking “Save to” & choosing desired map will create placemark Then enter map, click Edit, and click on Add Placemark icon Add title and description in placemark text box Click on placemark icon in box to change placemark image (Click “Add icon” to create custom placemark) Type in URL for jpg or png or other image file available at stable URL to customize placemark House Divided custom placemark: http://housedivided.dickinson.edu/sites/files/2010/06/hdmarker11.png Enchancing Placemarks Text within placemarks can be original or excerpted from published sources Add hypertext links to text boxes by using link button at top center right You can also add images by clicking on image button and providing direct jpg/png URL o Within the general placemark box, click “Rich Text” o Find an image on the Internet to incorporate into the textbox o For Internet Explorer – “right-click” image, select “Properties,” copy URL o For Firefox – “right-click” image, select “View Image,” copy URL o URL address for custom placemarks must end with jpg or png (or gif) o Select entire URL address. After “right-clicking” the highlighted text, select “Copy” o Return to textbox. Click “Insert Image” icon and then “right-click” and select “Paste”. The URL address should appear. Click “OK”. The image will now appear in the textbox You can also add audio or video files by providing embed code Wrap text around images by adding this code around your image URL in the Edit HTML view – <img src="URL" style="width:175px" align="right"> NOTE: Make sure to put the actual image URL within quote marks and don’t just write, “URL” Click “Save” and “Done” to view the edited textbox. The text will now fit around the image. The image should also be aligned on the right side of the textbox. Other Enhancement for Maps Use the lines / shapes icon to add lines or shapes to provide structure to tour You can also set the default view (Map, Satellite, Google Earth) and perspective altitude Click on link in map’s right corner to obtain stable URL or embed code for sharing in blogs or websites You can also order stops in left column of tours by dragging & dropping markers up or down the column Updated 7/20/2010