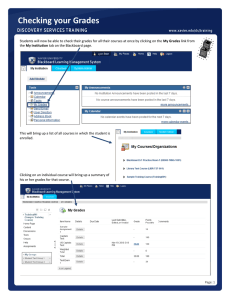Web Grading Instructions for Faculty on How to
advertisement

Web Grading Instructions for Faculty on How to Assign Grades Using Banner Self-Service Where Do I Begin? Access CougarNet at http://www.siue.edu/its/banner/ Click on the CougarNet (Self Service Banner) link in the “Log in to Banner box.” Accessing CougarNet Select either the Enter CougarNet with your e-ID link or the Enter CougarNet with your University ID (begins with 800) link. Accessing CougarNet Using Your e-ID To access CougarNet using your e-ID, you will need to enter your e-ID and current password. Click the LOGIN button Accessing CougarNet Using Your University ID To access CougarNet using your University ID, you will need to enter your University ID (begins with 800) and current PIN. Click the LOGIN button. Helpful Hint: If you have gotten your new Cougar ID Card, your University ID is located on the bottom left-hand side. It is the 9-digit number that begins with an ‘8’. What If I Don’t Remember My Password or PIN? From the e-ID login page, click the Find help here link under the Password box. Select the dial next to “I have an e-ID but I forgot my password” and click the Continue button. Fill in the requested information and click the Continue button What If I Don’t Remember My Password or PIN? From the University ID login page, click the University ID and PIN Lookup link above the User ID box. Enter your e-ID and current password and click the Continue button. Click on Faculty Services Once you have logged in, click on the Faculty Services button. Select Final Grades Select Final Grades from the options given. Select Term Select the appropriate Term from the drop down menu. Click the Submit button. If you are presented with an informational screen regarding changes to the University’s grading practices, please read and understand the message before clicking the Continue button. Select Course Using the drop down menu, select the course that you wish to enter grades for. Click the Submit button. You may also choose to enter the CRN, if preferred, by clicking the Enter CRN Directly link. Final Grades Grade Information Section A brief instructional section has been provided at the top of the page regarding changes to University grading practices. Additionally, a link to University grading and attendance policy has been provided for your convenience. Please take a few moments to review this information and refer to the link for additional documentation. Final Grades Course Information Section Double check the course information section title, subject, number, section and CRN to ensure the correct course has been selected. Note the warning asking you to submit grades often due to a time limit on the page. Failure to submit the grades before the time limit has expired will result in having to re-enter all of the grades again. Enter Grades Using the drop-down menu, select the appropriate grade for each student in your class. When you have finished, click the Submit button at the bottom of the page. Be Careful…. If you use the scroll button on your mouse, be sure to click outside of the grade field first to avoid inadvertently changing grades. If you make a mistake or need to change a grade, just re-select from the list and click the Submit button. You can change grades as many times as necessary using this feature until grades are due. You will be logged out after 30 minutes of nonactivity. Be sure to Submit often to avoid losing grades when you anticipate periods of inactivity. Last Attend Date (MM/DD/YYYY) You are required to enter a Last Attend Date (MM/DD/YYYY) when a grade of “F” or “F*” has been selected as the grade for a student. Attempting to continue with the next student or clicking the Submit button without entering the Last Attend Date (MM/DD/YYYY) will result in a error message prompting you to return to that student to correct the record. Attend Hours This field should be left blank. Attendance hours may be calculated using other information stored within the system. We are not collecting this data through entry during grade submission. What If Someone Is Missing From My List? If a student does not appear on your class list, he/she is not officially registered in the class. Students who are not officially registered are not entitled to receive grades and should not have been permitted to attend. Students may be referred to the Service Center to resolve enrollment questions, however registration is not permitted after the second week of class (or equivalent for short term classes). Grading Notes Failing: F or F* When assigning a grade of F or F*, you will be required to enter the Last Attend Date (MM/DD/YYYY). Attempting to continue with the next student or clicking the Submit button without entering the Last Attend Date (MM/DD/YYYY) will result in a error message prompting you to return to that student to correct the record. Withdrawal Students who withdrew within University deadlines will automatically be assigned a grade of “W”. You may not issue a grade of “W”. This grade is the result of student withdrawal procedures. WP or WF A grade of “WP” will default for any student who withdrew during weeks 11 through 13 (or the equivalent for shorter classes). You may change this grade to a “WF” if the student was failing at the time of withdrawal by selecting the “WF” and clicking the Submit button. Non-Attendance: WR or UW One of these grades should be assigned when a student has attended or participated, but has abandoned the class without formally withdrawing or has failed to complete enough of the course to earn a final grade of completion. The UW will be calculated in the student’s GPA as an F. The WR will not impact the student’s GPA. Non-attendance: NS A grade of NS - Non-attendance – should be assigned when a student appears on your roster, but you have no record of class attendance or participation. Available Grades You will only have access to use grades that are appropriate for the class you are teaching. For example, you will only see “PR” on the list of grades if you are teaching a Skills course. Continue Grading… Select Another Course To select your next course for grading, click the CRN Selection link at the bottom of the page. CRN Selection Brings You Back to the Course Selection Page Select your next course for grading from the drop down menu Click the Submit button. You may also choose to enter the CRN, if preferred, by clicking the Enter CRN Directly link. Select Final Grades Select Final Grades from the options given. Enter Grades Using the drop-down menu, select the appropriate grade for each student in your class. When you have finished, click the Submit button at the bottom of the page. What If a Class Is Missing From My List? If the class does not appear on your drop-down list, you have not been assigned to the class in Banner. Contact your department and ask that they notify Academic Scheduling about your assignment at 650-5593 or 650-3087. Don’t Forget to Sign Out…. Click Sign Out to log off of CougarNet and end your session. Questions or Problems Office of the Registrar • Laura Strom, Registrar – 618-650-3330 • Chris Leopold, Associate Registrar – 618-650-2290 Service Center • Heather Yeager, Manager – 618-650-3776 Records • Anne Kates, Records Officer – 618-650-2268 • Kelly Meyers, Records Officer – 618-650-2293