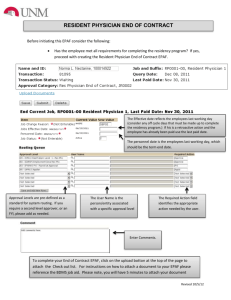EPAF Approver Guide
advertisement

SAINT LOUIS UNIVERSITY Banner Human Resources Module Self Service Banner Electronic Personnel Action Form (EPAF) Approver Training Guide Revised 11/2/2007 Saint Louis University Human Resources Division Office of Human Resources Information Systems 3545 Lafayette Avenue St. Louis, MO 63104 (314)977-2360 For EPAF assistance: EPAFhelp@slu.edu Saint Louis University Electronic Personnel Action Form (EPAF) Approver Training Introduction T he Banner system is a web-based, administrative software application developed by Sungard SCT. This system provides Saint Louis University with online administrative functionality. The system integrates data from Human Resources, Finance, Student, Financial Aid, and Alumni and Advancement areas. This feature enables authorized users to access information existing on other systems. The Human Resources system is a complete employee information and management system within the integrated product. The Banner Human Resources System consists of two components: Internet Native Banner (INB), and Employee Self Service. Authorized employees access INB to look up departmental employee information and enter departmental time keeping information (where applicable), and they will access Banner Self Service to create and approve electronic personnel action forms (EPAFs). University employees access Self Service to verify, and in some cases, update their demographic, biographic, benefits, and payroll-related information. In addition, authorized employees will enter their timecard information electronically in Employee Self Service. Electronic time entry instructions are available in the Web Time Entry training guide provide by the Payroll Office. The electronic personnel action form (EPAF) function of Banner allows the University to process paperless personnel actions. EPAF’s are simple, concise, and allow many values or data elements to default into the document without manual data entry. The forms enable the University to achieve our goal to process personnel actions rapidly, through an electronic approval process, providing an audit trail of all approval/disapproval history. This training guide provides step-by-step instructions for approving EPAFs using the EPAF functionality in Self Service Banner. It is recommended that departmental users complete the Banner Human Resources (HR) Basics training session prior to the EPAF session to become familiar with basic navigation and obtain an understanding of commonly used forms in the Human Resources module of the Banner system. For questions about EPAF processing, please send an e-mail to EPAFhelp@slu.edu and include the transaction number where applicable. i ii Table of Contents Chapter 1 EPAF Overview ................................................................. 1 Lesson 1-1: The EPAF Process ............................................................ 2 Lesson 1-2: EPAF Structure ............................................................... 3 Categories ................................................................................. 4 Approval Types ........................................................................... 7 Approval Levels ........................................................................... 9 Lesson 1-3: Organizational Security ................................................... 10 Chapter 2 EPAF Approval ................................................................ 11 Lesson 2-1: Getting Started............................................................. 12 Viewing EPAF transactions in the mySLU portal ................................... 12 Viewing EPAF transactions in Self Service Banner ................................. 13 Lesson 2-2: EPAF Review and Approver Actions ..................................... 14 Lesson 2-3: Setting up a Proxy Approver ............................................. 16 Lesson 2-4: Removing a Proxy Approver Setting ..................................... 18 Lesson 2-5: Approving an EPAF Action as a Proxy ................................... 19 Appendix A: Employee Class Code Listing ................................................ 20 iii iv EPAF APPROVAL GUIDE Chapter 1 Chapter 1 EPAF Overview Chapter Objectives: After completing this chapter, you will be familiar with: The EPAF process EPAF categories EPAF approval levels and routing queues How to contact HRIS for system access D epartments will use the electronic personnel action form (EPAF) process to create change(s) to employee and job records and to submit these changes through a pre-determined approval queue (routing). If approved, these changes will be applied to the Banner database by Human Resources or Payroll. 1 EPAF APPROVAL GUIDE Lesson 1-1: The EPAF Process This chart depicts the process flow for a change to an employee’s job record. Department decides to make a change impacting an employee’s record (i.e., new hire, rehire, pay change, etc.) Rehire/ New hire action? Yes Department directs employee to complete Information form, Tax and I-9 forms. HRIS Office activates new employee in Banner system and enters employee’s personal information (PPAIDEN records). No Department originator initiates an Electronic Personnel Action Form (EPAF) in SSB, indicating the changes to be made to the employee’s record. No Part or Full time regular staff? Yes Department originator submits the completed EPAF for approval. Level 1 (Dept./School) and 2 (Provost/ VP/HSC Finance) approvers log in to SSB and review pending EPAF actions. The HRIS Office enters new hire/ rehire part time or full time regular employees in the Banner system and creates their job. EPAF returned to originator for correction and changes are made to the EPAF in SSB. Yes EPAF approved ? No Yes EPAF action is applied to INB by HRIS or Payroll department. 2 Changes to EPAF needed? No EPAF action is not approved. No changes will be applied to INB. EPAF APPROVAL GUIDE Lesson 1-2: EPAF Structure The Banner Human Resources module has been set up to process electronic personnel action forms (EPAFs) for changes that departments initiate and approve for faculty, staff, and student employees. An EPAF consists of a category, approval types (blocks of fields to be completed), and an approval routing queue. EPAF Category (the personnel action/change) Approval Type A Field 1 Field 2 Field 3 Approval Type B Field 1 Field 2 Field 3 Sets of fields within the Category designed to accomplish the parts needed for the action. A category may have 1 or more types. Labor Distribution Verify or set up new funding for the job. Approval Routing Queue Who must approve the personnel action? Who needs to be informed of the action? Who applies the action to the system? 3 EPAF APPROVAL GUIDE Categories The Banner system uses a category code to identify the type of change processed. The following table depicts the categories that Saint Louis University has set up for processing EPAF actions in Self Service Banner. Checkpoint - The department originator must select the appropriate code to enter in the EPAF form when processing an action for an employee’s record. 1. Code 7ADJBM 2. 7ADJBB 3. 7ADJBF 4. 7ADJBS Add a job for a Student Worker.* 5. 7ADSUP 6. 7ENDJB 7. LD Add a supplemental pay job for a monthly paid employee.* End a job without terminating all employment (i.e., end one of multiple jobs; or, transfer an employee to another job.) Change labor distribution. 8. 7LOA 9. 7NHFAC Start or end an unpaid leave of absence Hire new Faculty 10. 7NHFWS Hire Federal Work Study 11. 7NHGRD Hire a new Graduate Assistant 12. 7NHPTF 13. 7NHSTU New Hire Part Time/Adjunct Faculty Hire a new Student Worker 14. 7NHTBW New Hire temporary biweekly staff 15. 7NHTMN New Hire temporary monthly staff 16. 7PCGBW Change pay, FTE, or hours per pay for a biweekly paid employee in a graded position. 4 To Add a job for a monthly paid employee.* Add a job for a biweekly employee.* Add a Federal Work Study job for a Student Worker.* Contact for assistance Human Resources Information Systems Human Resources Information Systems Human Resources Information Systems Student Financial Services Human Resources Information Systems Human Resources Information Systems Human Resources Information Systems Payroll Services HSC Finance Office Human Resources Information Systems Office of the Provost Human Resources Information Systems Human Resources Information Systems Student Financial Services Graduate School Human Resources Information Systems Human Resources Information Systems Human Resources Information Systems Human Resources Information Systems Human Resources Information Systems Human Resources Information Systems EPAF APPROVAL GUIDE 17. 7PCGMN 18. 7PCUNB 19. 7PCUMN 20. 7RECBW 21. 7RECMN 22. 7RHADJ 23. 7RHFWS Rehire a Federal Work Study into the same position. 24. 7RHFAC Rehire full time Faculty into the same position. 25. 7RHSTU 26. 7RHSUP 27. 7RHTBW 28. 7RHTMN 29. 7TRMBE 30. 7TRMNB Rehire a student worker into the same position. Rehire a monthly paid employee into the same supplemental pay position. Rehire a temporary biweekly employee into the same position. Rehire a temporary monthly employee into the same position. Terminate an employee with benefits (no other job) Terminate an employee without benefits (no other job) ENDJOB and rehire actions must be processed by the appropriate departments. See note below.** Transfer actions Change pay, FTE, or hours per pay for a monthly paid employee in a graded position. Change pay for a FWS student, a student worker, or a temporary biweekly paid employee. Change pay for a grad assistant, faculty, resident, or temporary monthly paid employee. Implement a staff position title change, grade change, and rate change (when necessary) for a biweekly position. Implement a staff position title change, grade change, and rate change (when necessary) for a monthly position. Rehire an Adjunct Faculty into the same position. Human Resources Information Systems Human Resources Information Systems Human Resources Information Systems Human Resources Information Systems Human Resources Information Systems Office of the Provost Human Resources Information Systems Human Resources Information Systems Student Financial Services Office of the Provost Human Resources Information Systems Human Resources Information Systems Human Resources Information Systems Human Resources Information Systems Human Resources Information Systems Human Resources Information Systems Human Resources Information Systems Human Resources Information Systems * An additional job (7ADJBM, 7ADJBB, 7ADJBF, 7ADJBS, 7ADSUP) EPAF cannot be originated along with a rehire or new hire action. The rehire or new hire action must be approved and applied before the additional job EPAF can be submitted in Banner. ** For a Transfer, the department the employee is transferring from must process an 7ENDJB EPAF action and the department the employee is transferring to must complete the appropriate hire EPAF action. The dates used to end the first job and to begin the hire job must be consecutive to prevent a gap in service. 5 EPAF APPROVAL GUIDE Checkpoint - Hiring full-time or part-time regular staff When hiring a full-time or part-time regular staff, please work with the Human Resources Employment Office. An EPAF will not be processed for these new hires; instead, the People Admin System will provide the information about the new hire to the Human Resources Information Systems (HRIS) office for entry in the Banner system. These employees will still need to complete an I-9 Employment Eligibility Verification Form, Tax Forms, and the Human Resources Information Form no later than their first day of employment. Checkpoint - Retroactive Pay Actions When processing EPAF actions with begin dates before a pay period that has already ended, be aware that retroactive pay will be paid on the first available pay period. Departments are encouraged to enter changes to jobs and pay prior to or during the pay period that will be affected by the change. Retroactive pay actions may result in a temporary increase in tax liability for the employee. 6 EPAF APPROVAL GUIDE Approval Types For each EPAF category or action, one or more approval types are required. These approval types establish the fields that can be entered and the type of routing queue required for the specific action. The following EPAF categories require one approval type (one set of required fields): EPAF Category 7ADJBB (add job for a biweekly employee) 7ENDJB (End Job) LD (Labor distribution change) 7LOA (Leave of Absence Start/End) 7NHFAC (New Hire Faculty) 7NHTBW (New Hire Temporary BW staff) 7NHTMN (New Hire Temporary MN staff) 7NHSTU (New Hire Student) 7PCGBW (Pay Change Graded Biweekly) 7PCUNB (Pay Change for students/ temps) 7PCGMN (Pay Change Graded Monthly) 7PCUMN (Pay Change for GA/Fac/Res) 7RECBW (Reclass Biweekly Position) 7RECMN (Reclass Monthly Position) Approval Type(s) 7ADJB2(Additional Job BW Employee ) 7JBTRM (NBAJOBS Termination) LDCHG (Labor distribution change) 7LEAVE (Leave of Absence start/end) 7NHMN (New Hire Monthly Employee) 7NHBW (New Hire Biweekly Employee) 7NHMN (New Hire Monthly Employee) 7NHBW (New Hire Biweekly Employee) 7PCHGB (Pay change for BW) 7PCHGB (Pay Change for BW) 7PCHGM ( Pay Change for MN) 7PCHGM (Pay Change for MN) 7RECBW (Reclass Biweekly Position) 7RECMN (Reclass Monthly Position) For EPAF categories requiring more than one approval type, the additional approval types will appear in subsequent sections of the Self Service EPAFs. The following EPAF categories require two or three approval types (more than one set of required fields): 7ADJBF (Additional job for FWS and provide a specific end date) 7ADJBM (Additional job for a monthly employee and provide an end date) 7ADJBS (Additional job for a student and provide an end date) 7ADSUP (Additional Supplemental Pay and provide an end date) 7HNFWS (New Hire Federal Work Study and provide an end date) 1. 7ADJB3 (Additional Job FWS/Student Worker) to begin the additional job 2. 7JBTRM (NBAJOBS termination) to put an end date on the additional job 1. 7ADJB1 (Additional Job MN Employee) to begin the additional job 2. 7JBTRM (NBAJOBS termination) to put an end date on the additional job 1. 7ADJB3 (Additional Job FWS/Student worker) to begin the additional job 7JBTRM (NBAJOBS termination) to put an end date on the additional job 1. 7ADJB1 (Additional job MN Employee) to begin the additional job 2. 7JBTRM (NBAJOBS termination) to put an end date on the additional job 1. 7NHBW (New hires biweekly employee) to begin the job 2. 7JBTRM (NBAJOBS termination) to put an end date on the job 7 EPAF APPROVAL GUIDE 7NHGRAD (New Hire Graduate Assistant and provide an end date) 7NHPTF (New Hire Part Time/Adj Faculty and provide an end date) 7NHSTU (New Hire a Student and provide an end date) 7RHADJ (Rehire Adjunct Faculty in the same position and provide an end date) 7RHFWS (Rehire Federal Work Study in the same position and provide an end date) 7RHFAC (Rehire FT Faculty in the same position) 7RHSTU ( Rehire Student in the same position) 7RHSUP(Rehire Supplemental Pay in the same position) 7RHTBW (Rehire Temp BW Staff in the same position) 7RHTMN (Rehire Temp MN Staff in the same position) 7TRMBE (Term Employee w/Benefits) 7TRMNB (Terminate employee w/o benefits) 8 1. 7NHMN (New hire monthly employee) to begin the job 2. 7JBTRM (NBAJOBS termination) to put an end date on the job 1. 7NHMN (New hire monthly employee) to begin the job. 2. 7JBTRM (NBAJOBS termination) to put an end date on the job. 1. 7NHBW (New Hire Biweekly Employee) to begin the job. 2. 7JBTRM (NBAJOBS termination) to put an end date on the job. 1. 7REHRE (Rehire Same Position) to remove an end date from the previous employment. 2. 7ADJB1 (Additional Job MN Employee) to begin the current job. 3. 7JBTRM (NBAJOBS termination) to put an end date on the job. 1. 7RHRE (Rehire Same Position) to remove an end date from the previous employment. 2. 7ADJB3 (Add Job FWS/Student Worker) to begin the current job. 3. 7JBTRM (NBAJOBS termination) to put and end date on the current job. 1. 7REHRE (Rehire Same Position) to remove an end date from the previous employment. 2. 7ADJB1 (Additional Job MN Employee) to begin the current job. 1. 7REHRH (Rehire Same Position) to remove an end date from the previous employment. 2. 7ADJB3 (Add Job FWS/Student Worker) to begin the current job. 3. 7JBTRM (NBAJOBS termination) to put an end date on the job. 1. 7REHRE (Rehire Same Position) to remove an end date from the previous employment. 2. 7ADJB1 (Additional Job MN Employee) to begin the current job. 3. 7JBTRM (NBAJOBS termination) to put an end date on the current job. 1. 7REHRE (Rehire Same Position) to remove an end date from previous employment. 2. 7ADJB2 (Additional Job BW Employee) to begin the current job. 1. 7REHRE (Rehire Same Position) to remove an end date from the previous employment. 2. 7ADJB1 (Additional Job MN Employee) to begin the current job. 1. 7JBTRM (NBAJOBS Termination) 2. 7ETERM (PEAEMPL Termination) 1. 7JBTRM (NBAJOBS Termination) 2. 7ETERM (PEAEMPL Termination) EPAF APPROVAL GUIDE Approval Levels An EPAF is originated in the department by the person who is authorized to enter and submit changes for employee status, jobs, etc. Once an EPAF is originated, it must be saved and submitted to an approval routing queue. In Banner there are mandatory (required) approver levels that the EPAF is routed through before the change can be applied to the employee’s record. Mandatory (Required) Approvers include: Level 10 DEPART First level of approval required. Includes Department or School Level approval. Level 20 Second and final approval required. Can include the Office of the Provost, a Vice President, and/or HSC Finance Office. Graduate School Will approve actions related to hiring, rehiring or termination of Graduate Assistants. Financial Aid Will approve actions related to hiring, rehiring or adding a job to a Federal Work Study. Superuser A designated person with the ability (authorization) to approve any transaction at any time during the approval process, bypassing the people in the approval queue who have not yet taken action on the transaction for all organizations. A Superuser cannot disapprove, but can void or return the transaction for correction. Applier An approved EPAF must be applied to the database. For labor distribution changes, this is done by payroll services. For all other EPAF actions, the human resources information systems office applies actions to the Banner system. FYI Individuals in specific departments see different approved EPAFs for information purposes only (after the EPAF is approved). Departments included are University Benefits, Human Resources Compensation, Payroll Services, Office of the Provost, and Research Administration. 9 EPAF APPROVAL GUIDE Lesson 1-3: Organizational Security Organization security will be set up and maintained by the Human Resources Information Systems office (HRIS). New requests for access or requests to modify existing access will require written approval by the employee’s supervisor. Organizational security includes access to time approvals. The Banner security request form is downloadable from the Human Resources web site at http://www.slu.edu/services/HR/hris_access.html. Employees complete the form, have it approved by their supervisor, and return the form to the Human Resources Information Systems office at the Salus Center. Checkpoint – Questions about Banner Human Resources Access should be referred to Nick Hebel at hebel@slu.edu. 10 EPAF APPROVAL GUIDE Chapter 2 Chapter 2 EPAF Approval Chapter Objectives: After completing this chapter, you will be familiar with: Personnel Action Notices in the mySLU Portal How to view the details of an EPAF action How to approve, disapprove, or return for correction an EPAF action Setting up a Proxy Approver Approving actions as a Proxy Approver E PAFs submitted by departmental originators must be reviewed and approved, disapproved, or returned for correction by various approvers in a predetermined routing queue. Approvers, identified in the routing queue when the Routing Information block is completed for an EPAF transaction, are notified of an EPAF to be approved when the approver logs in to the mySLU Portal and clicks on the Employee tab. A section of this page of the Portal shows an Approval Alert for EPAF transactions. Once the approval routing queue is completed, the EPAF information is applied to the system by HRIS or payroll services. Checkpoint – Departmental originators may want to e-mail approvers in their level 10 and 20 routing queue to let them know when an EPAF transaction has been submitted. At this time, the Banner HR module is not programmed to provide automatic e-mail notifications. Approvers must access the mySLU Portal to review pending EPAF transactions. 11 EPAF APPROVAL GUIDE Lesson 2-1: Getting Started There are two ways for approvers to view pending EPAF transactions: 1. the approver may access the Personnel Action Notices channel on the Employee Tab in the mySLU portal; or, 2. access the approver summary in Banner Self Service through the Electronic Personnel Action Forms link in the Employee menu Viewing EPAF transactions in the mySLU portal 1. Open Microsoft Internet Explorer on your computer. 2. In the Address field, enter: http://gateway.slu.edu and press Enter. 3. Enter your username and password for the Portal system. 4. A channel for approver notices is included on the Employee page of the portal. 5. Items requiring your approval will be listed in the Personnel Action Notices channel. 6. Click on an item (employee’s name is a link) to review the EPAF. You will be automatically logged into Self Service Banner and the selected EPAF will appear on your screen. 12 EPAF APPROVAL GUIDE Viewing EPAF transactions in Self Service Banner 1. If you are already in Self Service Banner, Access the Employee tab and go to the Electronic Personnel Action Form link near the bottom of the Employee page. 2. Click on the EPAF Approver Summary. 3. The Current tab will display items that need your approval. Set the Queue Status to Pending to review items that need your approval. NOTE: The In My Queue tab will display items for which you may be a different level approver. For example, if you are the level 20 approver on an EPAF, it will be listed on the In My Queue tab until the level 10 approver has approved the item. After the level 10 approval, the EPAF queue status changes to pending for the level 20 approver and it would be listed on the current tab. 4. Click on an item (employee’s name is a link) to review the EPAF. 5. You may also view comments for a specific EPAF by clicking on the **Comments link in the right column. 13 EPAF APPROVAL GUIDE Lesson 2-2: EPAF Review and Approver Actions 1. Review the EPAF by scrolling down to view the entries in the New Value column. Be sure to view any comments submitted with the EPAF for information you may need to be aware of before approving the transaction. 2. An approver may add a comment to the EPAF. This is especially helpful when the EPAF will be disapproved or returned for correction. To add a comment: o Click on the Add Comment link (near the top of the EPAF detail). o Enter your comments in the box. o Click on the Save button to return to the EPAF detail. o NOTE: Comments need to be added before you approve, disapprove, or return the EPAF for correction. 3. Select the approver action. The approver can approve, disapprove, or return the EPAF for correction. o Approved EPAF – the approver fully approves the values entered in the new value column of the EPAF. The action is approved to go to the next approver and/or to be applied in the system. o Disapproved – the action is not approved and no further action will be processed on this EPAF. (Note: Please add a comment to the EPAF explaining the reason for disapproval.) o Return for Correction – An approver is requesting a change to information submitted on the EPAF transaction or requires additional information to approve the transaction. (Note: Please add a comment to the EPAF explaining what needs to be corrected.) This action will be back in your approval queue once corrections are made. 14 EPAF APPROVAL GUIDE 4. After clicking on the selected approver action (approve, disapprove, or return for correction), a message displays at the top of the EPAF confirming the action taken. The Queue status will also be updated for your level and the next level approver (next level changes to pending.) EPAF Statuses Transaction Statuses Waiting Pending Approved Disapproved Complete Void Partially Completed Cancelled. Definition The transaction has been initiated, but not submitted. The transaction has been submitted by the initiator and is pending review by an approver. The transaction has been approved by an approver(s). The transaction has been disapproved by an approver. The transaction has been submitted and approved by all approvers in the routing queue. Transaction has been voided. The transaction requires some fields to be fixed – only part of the transaction can be applied. The transaction was cancelled. Queue Statutes Pending Definition FYI A person in the approval queue who receives the EPAF action for information purposes only. Approved The transaction has been approved by the current approver. The transaction has been disapproved by the current approver. The transaction is back in the routing queue waiting for the next approval level. Disapproved In the queue The transaction is pending in the approvers queue. Void The transaction was voided. More information An approver has requested additional information before the EPAF can proceed. Acknowledge An FYI approver has reviewed the EPAF and acknowledged receipt. The EPAF was returned to the originator for correction. A superuser has overridden one or more approval levels. The transaction was removed from the approval queue (superuser) Includes all queue statuses All approvals in the routing queue are complete and HRIS or payroll has applied the changes to the system. Return for Correction Overridden Removed from queue All Applied 15 EPAF APPROVAL GUIDE Lesson 2-3: Setting up a Proxy Approver The Electronic Proxy Rule Form permits an approver to designate proxies or individuals authorized to take approval action in the approver’s absence. Checkpoint - The person designated as your proxy assumes your Banner security role and can view the same information and approve the same actions that you would normally view or approve. Checkpoint – It is critical that you set up a proxy approver when you will be out of the office for an extended period of time and will be unable to access the portal or self service remotely. The HRIS department is not able to approve actions for you and if a proxy is not set up, the action will have to wait until you return to approve the item. To set up a proxy: 1. In Self Service Banner, Access the Employee tab and go to the Electronic Personnel Action Form link near the bottom of the Employee page. 2. Click on the EPAF Proxy Records link. 3. Select the approver level you want to set up a proxy for and click on Go. 16 EPAF APPROVAL GUIDE 4. Select your proxies’ name from the drop down list. (Note: The person must have EPAF access set up before they can be a proxy for an approver.) 5. Click on the box under Add to check this name. 6. Click on Save. The person is added to the list of Proxy approvers for this level. Checkpoint - This person will be your proxy until they are removed from this form. Actions to be approved will appear in the proxy’s self service approver summary list when they log in as your proxy. 17 EPAF APPROVAL GUIDE Lesson 2-4: Removing a Proxy Approver Setting 1. In Self Service Banner, Access the Employee tab and go to the Electronic Personnel Action Form link near the bottom of the Employee page. 2. Click on the EPAF Proxy Records link. 3. Select the approver level you want to remove a proxy for and click on Go. 4. Click on the box under Remove for the person you want to remove as a proxy for this approver level. 5. Click on Save. The person is removed from your list of Proxy approvers for this level. Checkpoint - This person will no longer be your proxy and they will no longer receive notifications of actions to be reviewed and approved. 18 EPAF APPROVAL GUIDE Lesson 2-5: Approving an EPAF Action as a Proxy 1. In Self Service Banner, Access the Employee tab and go to the Electronic Personnel Action Form link near the bottom of the Employee page. 2. Click on the Act as a Proxy link. 3. Select the person you are acting as a proxy for and enter the dates for the range of EPAF transactions you need to view. 4. Click on Go. 5. The Approver Summary will display listing the transactions pending approval. Follow the instructions for reviewing and approving EPAF actions. 19 Appendix EPAF APPROVAL GUIDE A Appendix A: Employee Class Code Listing Code Description Pay ID Leave Category Benefit Category 01 02 03 04 FT 9/10 Monthly Faculty Post Doc Fellow/Asst FT 11/12 Monthly Fac FT 12 Month Faculty UMG PT Faculty Salaried Summer Faculty PT Faculty Salaried UMG PT Post Doc Fellow/Asst Temporary Faculty Salaried FT Staff Salaried FT Staff – Hourly Web FT Staff-Hourly timeclock FT Staff-Hourly Union 1 FT Staff-Hourly Union 2 FT Staff-Hourly Professional PT staff Salaried PT Hourly Web PT Hourly Timeclock Temporary Staff Salaried PT Temporary Hourly Web PT Temporary Hourly timeclock Grad Asst/Student Student Worker Web Student Worker timeclock FWS student Web FWS student timeclock Housestaff Non Employee Retiree/Buyout Previous Employee One Pay Biweekly One Pay-Monthly MN MN MN MN NL NL FS FS FT FT FT FT Pay ID MN – Monthly BW - Biweekly MN MN MN MN MN NL NL NL NL NL PT PT PT PT MB MN BW BW SM SB SB FT FB FB Leave Categories NL – No Leave FS – Faculty Loaded Sick SM – Staff monthly SB – Staff biweekly L2 – Union Local 2 L5 – Union Local 50 BW BW BW L5 L2 SB U5 U2 FB MN BW BW MN SM or NL SB or NL SB or NL NL PT PT PT MB BW NL MB BW NL MB MN BW BW NL NL NL MB ST ST BW BW MN MN MN MN BW MN NL NL NL NL NL NL SB SM ST ST HS NE RT NE FB FT 10 11 12 13 20 30 31 32 33 34 35 40 41 42 50 51 52 60 61 62 63 64 90 91 92 93 ZB ZM 20 Benefit Categories FT – Full Time Monthly PT – Part time MB – Minimal Benefits FB – Full time BW F2 – Union Local 2 F5 – Union Local 50 ST – Student HS – Housestaff NE – Non Employee RT – Retiree (buyout)