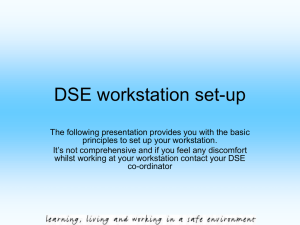Ergonomic Self-Inspection Checklist for Computer Users
advertisement

Computer User’s Self-Inspection Check List Employee: Supervisor: Department: Location: Email Address: Workstation Equipment Title: Yes No Time in Position: Phone: Years of Service: Room #: Computer Station View Suggestions Chair Is your chair an ergonomically adjustable chair? Is sufficient lower back support provided? Is your chair adjusted to a comfortable height for the user? Are your feet flat on the floor or supported by a footrest? Is the seat pan adjusted to allow a minimum of 2-4 inches between the back of your knee and the waterfall edge of the seat? Is the backrest properly adjusted? Are the armrests positioned to avoid interfering with your body positioning or keyboarding? Does the chair have at least a 5-point base and castors? The chair must be adjustable or sized to fit the specific user. Adjust the chair back to match the curve of your back or utilize an add- on back support. Bring the chair back adjustment to its full upright position for computer work. Chair height should place the user’s thigh approximately parallel to the floor. Adjust the chair to allow feet to rest flat on the floor or utilize a footrest. A commercial footrest, package of paper, notebook or phone book can be used. If the pan is not adjustable, the back support may be increased to move the user forward. Raise or lower the chair back to match the user’s back structure. Arms may be raised or lowered to support arms when resting. Less than a 5-point base makes the chair prone to tipping. Monitor Is the monitor directly in front of you? Is the top of the monitor at or below eye level? (Are your eyes aligned ~23” below the top of the screen to take advantage of natural range of vision?) Is the monitor distance approximately an arms length from your seated position? The user, monitor and keyboard should be aligned. The user’s seated gaze should fall even or within 15o of the top of the monitor. Use your eyes to scroll down the screen instead of bending the neck. The distance is between 18 and 30 inches from users’ face. This distance will vary based upon the user’s vision. Users with bifocals may need to slant the screen ~25 o. Is it possible to work from documents placed at the same height, angle and close to the monitor (~2 - 6”)? Is the screen free from glare? A document holder may be used to place copy near the screen to allow the typist to view the document without turning the neck. Options: Is screen brightness adjustable? Place the computer monitor at a 90 o angle to windows or direct light. Close blinds on windows behind the monitor or user. Reduce the overall lighting in the room by removing some of the overhead light bulbs and using task lighting where necessary. Tilt the computer screen to eliminate glare without disrupting other parameters. An anti-glare screen may be attached to the front of the monitor but will slightly reduce the clarity of text. Adjustment knobs or buttons are normally on the lower right hand side of the monitor. Work Station Is the keyboard adjusted correctly? (-15 -0 degrees) Is ample legroom under the work surface provided? The keyboard should be flat or slightly reclined at a –15o angle. Minimum distances. Width = hip width plus 2”; Height = greater than thigh height; Depth = foot and knee clearance. Are tools (phones, paper, etc.) within easy reach? Frequently used tools should be located within the space occupied by an arc created by the user’s arm rotated in front of the seated body. The keyboard may be placed on a height adjustable surface or a surface sized to fit the user. The keyboard should be at a height to allow the user’s forearm to be parallel to the floor with the elbow at a 90o or slightly greater angle. Split or tent style keyboards are designed to reduce ulner deviation. They should only be used by typists who do not need to look at the keys while typing or their use may cause neck, shoulder and lower back stress. Is the keyboard height adjustable? Is a split or tent style keyboard in use? Is the user a touch typist? Is the mouse properly positioned? The mouse should be on the same level and as near to the keyboard as possible. The user should not need to extend the shoulder to use the mouse. 10 Tips for Mouse Use from Cornell University Do you use a light touch when mousing? Is the user close enough to the keyboard/computer to achieve proper posture? Are there any physical obstacles? Is adequate work surface available? Is an alternate monitor available where laptop computers are used as office computers? 5 laptop tips from Cornell University Are the station components aligned to keep you directly in front of your work? Are cushioned mats available on hard floors where you must stand for extended periods? Can your feet comfortably rest on the floor? Is a footrest available? If you are very tall, is the desk height tall enough? (Desk height depends upon seated height: Small 25 – 27”; Medium 27”- 29”; Tall 30 – 32”.) Grip the mouse gently, using your whole arm to move the mouse. Your elbow is a pivot. Click as gently as possible. The keyboard should be close to the edge of the work surface to allow the user to pull the chair close enough maintain proper posture. Clutter under the workstation can limit the user’s ability to maintain proper posture. Furniture legs, fixed drawers or pedestals can limit movement and disrupt the user’s posture. Additional area is required for writing and collating tasks. These tasks require a higher work surface than keying. The compact nature of laptop computers prevents the user from maintaining proper posture. If used as a primary computer, the user should use an alternate keyboard and mouse or monitor. A docking station may be used to provide proper component distances to maintain user posture. The user, monitor and keyboard should be aligned. (See the ergonomic computer station diagram.) Cushioned floor mats or “fatigue” mats may be used where users stand on concrete or other hard surfaces for extended periods (2 hours or more). Adjust the chair height if compatible with other posture parameters. A footrest may be used to “raise” the resting floor height for the foot. A footrest may be used where the user’s feet can touch the floor for variety so long as its use does not cause your knees to be hyper extended. Blocks may be placed under the legs of your desk to raise the desk height enough to allow your knees adequate space to rest at a 90o angle to the floor and prevent the need to hunch over your desk. The surface Are the edges of your work surface rounded? should not be raised beyond the height that will allow your elbow to maintain a 90o angle. Sharp edges can cause compression. Pad sharp edges that you contact while working with a soft material (foam, rubber or a towel.) General Work Environment Is the lighting indirect or diffused? Is the background lighting 50 fc or less? Is task lighting provided where necessary? Does the desk surface have a matte finish? Is the humidity range between 2550%? Is the ambient temperature between 65 and 80F? Is background noise below 85 dBA? Does air circulate with no drafts? Facilities can install warm fluorescent light bulbs in overhead fixtures to mute glare. A personal visor may help where lighting intensity bothers one user in a multi-user environment. See other glare options above. Use low intensity overhead lighting and task lights. Avoid task lighting on reference documents used while keying. It creates too much contrast. A reflective surface creates glare. Contact Facilities Services where humidity is high enough to promote mold growth. Contact Facilities Services for temperature control issues. If you must raise your voice to be heard by an individual with in 10 feet of you, identify and isolate the noise producing equipment or contact EH&S for a noise evaluation. Contact Facilities Services for air distribution concerns. Work Practices Do you assume proper posture? (Keyboarding – wrists straight, not supported during typing, support during rest; Sitting- upright or slightly reclined, slight hollow in back variety desired; Phone – hand held or head set; No neck holding). Do you take appropriate breaks? Do you know how to perform computer user stretching exercises? Do you alternate tasks to break up long periods of keyboarding? Retraining personal habit is more difficult than adjusting physical equipment. However, equipment alterations cannot solve all ergonomic problems. The user must do their part. Micro breaks of 20-30 seconds should be taken every 10 – 20 minutes to move the users focus from the computer screen. A stretch break should be taken every 30 – 60 minutes. Sample exercises are available on the EH&S web site - Computer Stretch Exercises Alternate tasks may include filing, photocopying, meeting attendance or other Do you use a light grip to hold the mouse, pencils and other office utensils? Do you use proper lifting technique? Do the items you lift weigh less than 50lbs? Do you feel comfortable in the furniture arrangement? Is your job stressful? (Speed, type of work, interactions with others?) Are you comfortable with the workload? Does more than one person use your workstation? non-computer based tasks. In some cases job duties may be traded between similar employees to limit uninterrupted computer use. Hold your mouse with as light a touch as you can. Have a co-worker pull the pencil from your hand while you are writing. It should slip easily from your grip. See lifting techniques – Lifting Lessons Where loads exceed 50 lbs, break them into smaller containers or use a moving dolly or other lifting aides. Ask a coworker to help. Assure that the user has easy access to all workspace and equipment. Stress with the workload can cause muscle tightness and predispose a user to injury. Make sure your supervisor understands your needs. You may need to adjust your work plan. Where multiple individuals use the same station, each will need to readjust the equipment prior to each use.