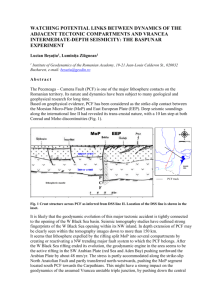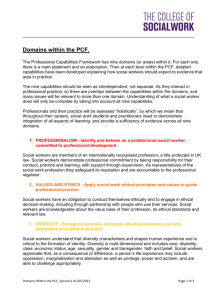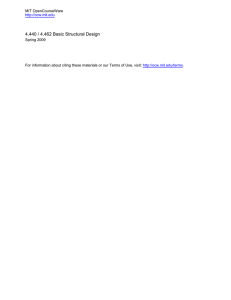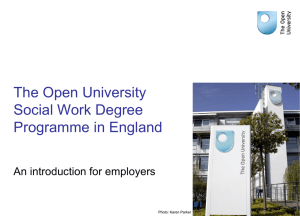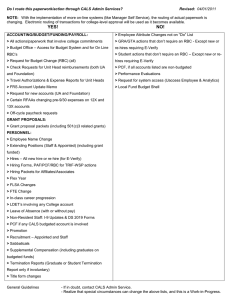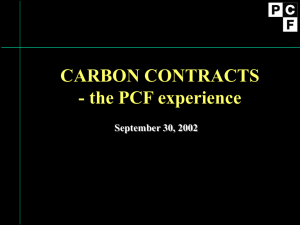How to Access and Use Position Change Form
advertisement
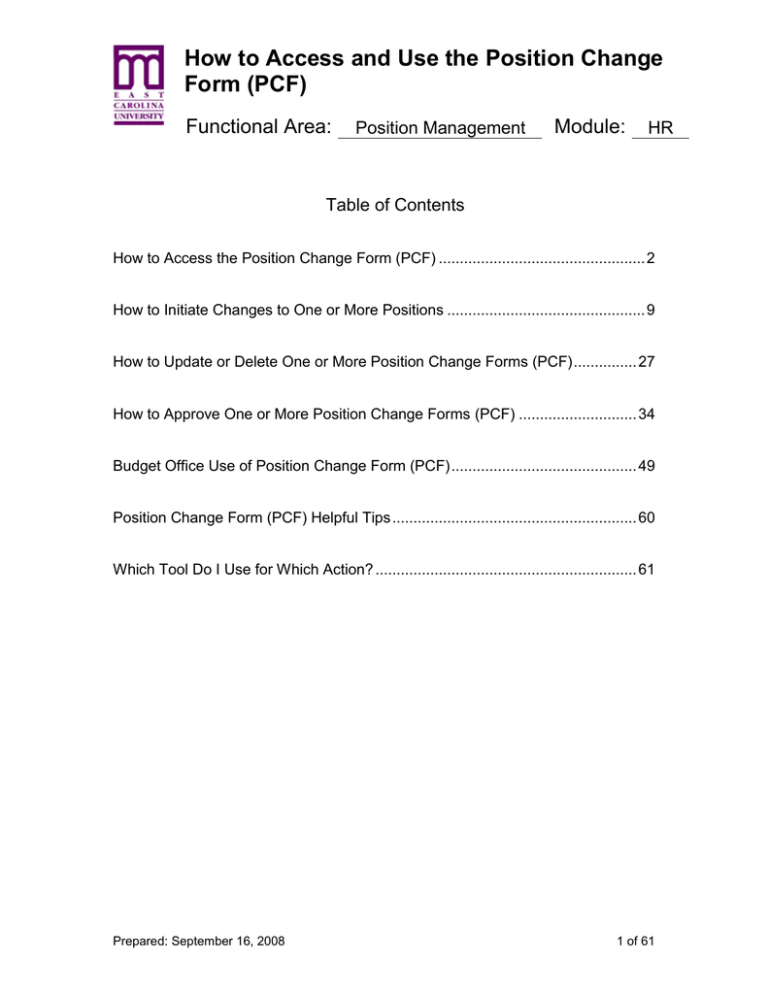
How to Access and Use the Position Change Form (PCF) Functional Area: Position Management Module: HR Table of Contents How to Access the Position Change Form (PCF) ................................................. 2 How to Initiate Changes to One or More Positions ............................................... 9 How to Update or Delete One or More Position Change Forms (PCF) ............... 27 How to Approve One or More Position Change Forms (PCF) ............................ 34 Budget Office Use of Position Change Form (PCF) ............................................ 49 Position Change Form (PCF) Helpful Tips .......................................................... 60 Which Tool Do I Use for Which Action? .............................................................. 61 Prepared: September 16, 2008 1 of 61 How to Access the Position Change Form (PCF) Functional Area: Position Management Module: HR The Position Change Form (PCF) is located on OneStop. To access OneStop start at the ECU Home page and click the OneStop icon. Prepared: September 16, 2008 2 of 61 When prompted enter your Pirate ID and Passphrase, then click on “submit”. Example: Once on OneStop click on the “Position Change Web Form” link which will be located under Banner. Prepared: September 16, 2008 3 of 61 Access to the Position Change Form and POSMAN will be based on those users who have security access--update or inquiry--to the forms NBAPOSN or NBAPBUD. At this point you can either start a position change form or review / approve a reference. A reference is a position change form that has been submitted. To Start a Position Change: Enter the Position Number Prepared: September 16, 2008 4 of 61 Enter the Fiscal Year Click on SEARCH Note: Banner position numbers are the 5-digit HRMS position numbers preceded by a “9” for permanent positions or “R” for salary reserve positions (94xxx in HRMS). This will open up the Position Change Form (PCF). Example 1: Position Change Form (PCF) Prepared: September 16, 2008 5 of 61 To Select a Reference Number: Prepared: September 16, 2008 6 of 61 Enter the Reference Number Click on SEARCH This will open up the Reference Form. Example 2: Reference Form Prepared: September 16, 2008 7 of 61 Prepared: September 16, 2008 8 of 61 How to Initiate Changes to One or More Positions Functional Area: Position Management Module: HR NOTE: Throughout the document, criteria fields for the examples will be shown in purple font with the data to be keyed shown in golden font. Open the Position Change Form: See “How to Access the Position Change Form (PCF)” – page 2. Changes to a Single Position: Enter the Position Number Enter the Fiscal Year Click on SEARCH Position: 900931 Fiscal Year: 2007 Click on SEARCH This opens the position number screen. Prepared: September 16, 2008 9 of 61 Position Screen: Note: * asterisk indicates that a value is required. Clicking on the displays the allowable entries for that field. At this time typing is allowed only in the FOAP and Project Code(FTE) fields. For all other fields, entry of the criteria is performed by clicking on the and selecting the appropriate value to populate the field. In the future this may change. For example: In this section the provides a list of the approvers in each area. Click on the name of the approver which highlights it, and then click on “Select”. The originator CANNOT select themselves as an approver. Prepared: September 16, 2008 10 of 61 Changes to a Single Position: Type of Change: Change Action: Effective Date: Budget Transfer: Approvers: College: Division: Permanent FTE, Budget Dollar, and Funding 7/15/07 Checked HARRISONR BOWENJ Note: Checking the “Budget Transfer Form Forthcoming” box indicates that YOU will immediately send an electronic budget transfer form via e-mail to the appropriate Budget Office. The budget transfer form is located on the Budget Office web page as Banner Budget Transfer Form (Unit Batch Transfer–Moving Salary Dollars or Crossing Program Codes). http://www.ecu.edu/csadmin/financial_serv/Budget.cfm. Also, the reference number of the PCF MUST be included in the explanation box on the budget transfer form. Email: ANDERSONCA Comments: Add $10,000 from Special Funds ---pbd Prepared: September 16, 2008 11 of 61 Email Section: The selection of a person(s) to receive an FYI email is optional. The selection is limited to ONLY people listed as APPROVERS. Comments Section: Comments in Banner are EXTREMELY important as they will be forwarded to approvers and kept in HISTORY. Please try to use as much detail as possible, but be concise. Once the comment is complete please add “--- your initials”. This makes it easier to identify who wrote the comment. Example 3: Email Received as an FYI Prepared: September 16, 2008 12 of 61 Fields that REQUIRE a value: Employee Class Position Location Position Owner Org Total FTE Total Budget This DOES NOT mean that a new value is REQUIRED. It means that there MUST be a value represented either in the current value or new value location. Total Budget: Increase by 10000 in the “INCREMENT” field. Notes: 1) Data may be entered for the “Budget” or “Project Code (FTE)” in the “INCREMENT” field; the new value field will be calculated. 2) Do NOT use $$ or commas in budget fields. 3) Budget $$ MUST be a whole number. All other fields had a value and did not need to be changed. Note: “Total FTE” and “Total Budget” equal the total for the position from all funding sources. If all funding sources added together do not equal these figures an error will occur. Prepared: September 16, 2008 13 of 61 Budget Section: Green Circle: By checking “Remove This FOAP” the current funding source information will be deleted. This will require the “Add New Funding Source” indicator to be checked and data entered. Another method is to leave the “Remove This FOAP” box unchecked and simply enter the new values. RED Boxes: Budget Code and Budget % can not be adjusted manually; the system will automatically populate these fields. BLUE Box: Attach Next Change: use for multiple RELATED position actions Cancel: cancel PCF Finished: submits PCF for approval Project Code (FTE): decrease by .50 in the “INCREMENT” field (entered as “-.50”) Budget: decrease by 19989 in the “INCREMENT” field (entered as “-19989”) Do NOT click on “Finished” at this point unless another funding source is not needed. The “Add New Funding Source” is listed below this section. Prepared: September 16, 2008 14 of 61 Add New Funding Source: Add New Funding Source box: Checked Select or enter new funding data Fund: 310670 Organization: 240501 Account: 60200 Program: 1100 Project: .50 Budget: 29989 Changes to the PCF are now complete, click on “FINISHED”. Prepared: September 16, 2008 15 of 61 Example 4: Changes to a Single Position (Entire document—ready to submit) Prepared: September 16, 2008 16 of 61 Example 5: Result of “FINISHED” being clicked on PCF After “FINISHED” is clicked a new screen will appear with a message at the top in RED. If required data is missing, an error message will be displayed requesting the information. As in the example, if everything required has been entered the message will be: **Reference #: Change to position ‘#’ has been successfully requested** At this point please REVIEW the changes. This is the first UPDATE / DELETE screen. UPDATES / DELETE must be done BEFORE the PCF is approved at the next level. See “How to Update or Delete One or More Position Change Forms (PCF)”- page 27. Prepared: September 16, 2008 17 of 61 Changes to More Than One Position: Follow the steps to changing a single position: Click on “ATTACH NEXT CHANGE” to add a subsequent position change. DO NOT click on “FINISHED” until all position changes have been completed. Multiple Position Change (First Position): Position: Fiscal Year: Type of Change: Change Action: Effective Date: Budget Transfer: Division Approver: 952579 2007 Temporary FTE and Budget Dollar 07/17/07 Checked BOWENJ Comments: To increase position 952579 by $5000 from position 929600. Budget transfer to follow. This is a multiple PCF ---pbd Note: Comments are EXTREMELY important. DISCLAIMER: Position 952579 is an SPA (60200) position and position 929600 is an EPA faculty (60150) position. Funds CANNOT be transferred from an EPA faculty (60150) position to an SPA (60200) or EPA-NT (60100) position. These positions were used for this example only. Total Budget: increased by 5000 in the “INCREMENT” field State FOAP: Budget: increased by 5000 in the “INCREMENT” field. Project Code (FTE): increased by .02 in the “INCREMENT” field. MFPP FOAP: Project Code (FTE): decreased by .02 (entered as “-.02”) in the “INCREMENT” field. Upon completion of the first position, click on “ATTACH NEXT CHANGE”. Prepared: September 16, 2008 18 of 61 Example 6: Multiple Position Change (First Position: Entire document—ready to attach next change) Prepared: September 16, 2008 19 of 61 After clicking on “Attach Next Change”, a new screen will appear with a message in RED at the top. The second section -- Position Information -- displays the changes that were made to the first position. Notice that the reference now shows “Reference: # (Sequence 1 of 1)”. Please review the changes. Once the second section -- Position Information -- is reviewed, enter the next position number to change in the first section SEARCH. Prepared: September 16, 2008 -- Position Search -- and click on 20 of 61 Example 7: Result of “Attach Next Change” being clicked (Entire document) Enter next Position Number to be changed. Multiple Position PCF message received after first position change has been successfully entered. Reference shows “(Sequence 1 of 1)”. Prepared: September 16, 2008 21 of 61 Multiple Position Change (Second Position): The reference now shows “Reference: # (Sequence: 2)”. Position: Fiscal Year: Type of Change: Change Action: Effective Date: Budget Transfer: Division Approver: 929600 2007 uses information from sequence 1 uses information from sequence 1 uses information from sequence 1 uses information from sequence 1 uses information from sequence 1 Comments: Transfer $5000 from 929600 to 952579. Budget transfer to follow. Multiple PCF - reference 115, seq. 2 ---pbd Note: Comments are EXTREMELY important. Total Budget: decreased by 5000 (entered as “-5000”) in the “INCREMENT” field Note: If there are more positions to be changed click on “Attach Next Change” until all of the sequences are complete. Once all changes have been entered click on “FINISHED”. Prepared: September 16, 2008 22 of 61 Example 8: Multiple Position Change (Second Position - Entire document) This form shows the changes for Sequence 2 are ready to be submitted. Prepared: September 16, 2008 23 of 61 Example 9: Error Message received on PCF Error Message ** The sum of the budget labor Budget amounts MUST equal the Total Budget amount TRY AGAIN ** Notice in example 9 the blue circle data was keyed but on example 8 the red circle data was not keyed. The sum of the blue circle data must match all funding source(s). To correct the error, enter the missing data as in the red circle, and then click on “Finished”. Prepared: September 16, 2008 24 of 61 Result of Sequence 2 being finished: The message at the top shows: ** Reference: 115 - Change to position '929600' has been successfully requested ** The reference notation has now changed to include “previous”. At this point the originator can UPDATE any of the position changes associated with this reference as long as the reference has NOT been approved. To check or update the different position pages click previous or next near the reference number at the top. See “How to Update or Delete One or More Position Change Forms (PCF)”- page 27. Prepared: September 16, 2008 25 of 61 Example 10: Result of Sequence 2 being finished (Entire document) This form shows the changes for Sequence 2 with the capability of updating. Prepared: September 16, 2008 26 of 61 How to Update or Delete One or More Position Change Forms (PCF) Functional Area: Position Management Module: HR NOTE: The originator can update or delete a position action only if it has NOT been approved at the next level. First Opportunity to Make Updates or Delete the PCF (Originator ONLY): Once the originator has entered a position change and clicked on “Finished”, a screen appears displaying the changes that have been made to the position. This is the first chance that the originator has to make any updates or delete the Position Change Form (PCF). If there was an error made when keying, enter the correct information in the “INCREMENT” fields. Then click on “Update” at the bottom. If everything is correct, either click on “Cancel” at the bottom or “Position Change Form” at the top. Either of these options will end the form without modifying the position change form (PCF). If this action has been entered in error or is no longer needed click on “Delete”; this will void the PCF. Example 11: Reference 114 Single Position PCF Example 12: Reference 115 Multiple Position PCF Sequence #2 Prepared: September 16, 2008 27 of 61 Example 11: Reference 114 Single Position PCF The individuals selected as approvers cannot be updated. These are the same choices that are given for Sequence 1 of a Multiple Position PCF. Prepared: September 16, 2008 28 of 61 Example 12: Reference 115 Multiple Position PCF Sequence #2 This is Sequence 2 of a Multiple Position PCF which has been submitted. This is the form that is displayed after “Finished” has been clicked. This form is updateable. For Multiple Position PCF’s, it is important to be aware of the Sequence # displayed. DELETE is located only on sequence 1 of a Multiple Position PCF. UPDATE corrects the information on the sequence # displayed. Prepared: September 16, 2008 29 of 61 Second Opportunity to Make Updates to the PCF: Select the Reference Number that needs to be updated. Open the Reference See “How to Access the Position Change Form (PCF)” – page 2. Note: A reference number can be updated or deleted by the originator only if it has NOT been approved at any level. Also, a PCF CANNOT be updated by the Budget Office. Enter the reference number Click on SEARCH This will bring up the reference number selected. Example 13: Ref. 114 Single Position (shown as Originator) Examples 14 & 15: Ref. 115 Multiple Positions (shown as Originator) Example 14: Position 952579 - Sequence 1 Example 15: Position 929600 - Sequence 2 At this point for a Single Position PCF, make any updates to this change request. Click on “Update” when complete. For Multiple Positions the position is referenced at the top, click next / previous to move to another position within that reference. To update one of the positions within the Multiple Position PCF, select the sequence # that needs to be changed, make the necessary changes, and then click on “Update”. Do this for each sequence that needs adjusting. For a Multiple Position PCF “Delete” or “Deny” is located only on sequence 1. Notes: Update will make adjustments to the original PCF Cancel will exit out of the PCF leaving the action pending Delete will void the position change request (Originator Only) Deny / Approve will deny or approve PCF (Approvers Only) Prepared: September 16, 2008 30 of 61 Example 13: Ref. 114 Single Position (shown as Originator) The individuals selected as approvers cannot be updated. DELETE will change to DENY on the Approver’s screen. Prepared: September 16, 2008 31 of 61 Example 14: Ref. 115 Sequence 1 - Position 952579 (shown as Originator) Sequence 1 of a Multiple Position PCF displays the delete option. Prepared: September 16, 2008 32 of 61 Example 15: Ref. 115 Sequence 2 - Position 929600 (shown as Originator) Sequence 2 displays only the options to cancel or update. Prepared: September 16, 2008 33 of 61 How to Approve One or More Position Change Forms (PCF) Functional Area: Position Management Module: HR Approval Process: The various approval levels may be populated as follows: Originator must select the College and/or Division College may select the Division Division must select Budget Office and may select another Division Once the Originator has clicked on “Finished” on the PCF, the approver(s) will receive an email with the reference number. Note: The emails are sent by order of approval; College first, then Division, then Budget. If more than one approver is selected at a particular level, each approver at the specific level will receive an email at the same time. PCF Approval Selection for Reference 105 Prepared: September 16, 2008 34 of 61 Example 16: Email for Ref 105 - Approval Requested This email is generated by OneStop and sent from the Originator to the first Approver. The email contains the name of the originator, the reference #, the fiscal year and the comments. Once the approver receives the email, he/she can access the reference number listed to approve it. Note: See “How to Access the Position Change Form (PCF)” - page 2 -to locate how to access the referenced PCF. Note: If a PCF needs to be updated see “How to Update or Delete One or More Position Change Forms (PCF)”- page 27. Once in the referenced PCF, the approver has a few options depending on their approver status. College / Division Approvers will be able to: Update – change the PCF request Cancel – to exit out of the PCF leaving the action pending Deny – denies the PCF request Approve – approves the PCF request Note: Division Approvers must SELECT the Budget Office Approvers. Prepared: September 16, 2008 35 of 61 If the College / Division: Denies the request - the originator will receive an email stating that the request has been denied. Approves the request- an email is sent to the next approver. Budget Office Approvers will be able to: Cancel – to exit out of the PCF leaving the action pending Deny – denies the PCF request Approve – approves the PCF request Note: Budget Office CANNOT update the PCF If the Budget Office: Denies the request - the originator will receive an email stating that the request has been denied Approves the request- the originator will receive an email stating that the request has been approved. Once the Budget Office approves the PCF the action is submitted overnight as follows: Temporary Actions – to PosMan Permanent Actions – to INB Banner Note: Once the changes are uploaded into INB Banner they are reflected on NBAPOSN and NBAPBUD. Prepared: September 16, 2008 36 of 61 Status Levels: The status of the PCF may change with each Approvers action. The status is located on the PCF below Originator, The status levels are: Submitted = finished by Originator or approved by College Locked = approved by Division1 and Is no longer updateable Approved = approved by Budget Office(s); ready for validation then upload to Banner INB or PosMan Denied = denied which can be by any Approver Hold = unable to validate PCF; correction required by Originator Status when Locked A green check will appear next to each approver once they have approved the PCF. A red X will appear next to the approver that denies the PCF. PCF indicators of approval and denial: Prepared: September 16, 2008 37 of 61 Example 17: Email for Ref 105 -Approved Example 18: Email for Ref 92 - Denied Prepared: September 16, 2008 38 of 61 Approval of a Single Position PCF: Example 19: Ref 105 ready for review and approval by Division A green check shows beside approver’s name once approved; if denied a red x is shown. The Change References box informs you of other changes to the position. If the reference number is underlined you may view it. If it is not underlined you may not view it. Each heading is self-explanatory. Once a permanent action is APPROVED and sent to INB Banner it will no longer be reflected here because it will become part of the current value. The Division Approver has the option to Update, Cancel (make no changes and leave as pending), Deny or Approve. Prepared: September 16, 2008 39 of 61 Example 20: Ref 105 approval by Division Status is SUBMITTED. Approvers have been selected in both Special Funds and University Budget Office because both funding sources are involved. Comments have been added which include the Division Approver initials. Click on APPROVE. Prepared: September 16, 2008 40 of 61 Example 21: Ref 105 approved by Division Status is LOCKED. Budget Office approvals have not been granted. Prepared: September 16, 2008 41 of 61 Example 22: Ref 105 Complete and Approved by Budget Status is APPROVED. All Approvers have a green check which indicates the PCF has been approved by everyone. Prepared: September 16, 2008 42 of 61 Approval of a Multiple Position PCF (CHECK each Sequence): Example 23: Ref 115 (Sequence 1) ready for review and approval by Division Sequence 1 of the Multiple Position PCF is referenced. Position Number is 952579. Status is SUBMITTED. Division selects the Budget Office approvers. CHECK all sequences before approving. Only sequence 1 allows the approver to APPROVE or DENY the complete PCF. Prepared: September 16, 2008 43 of 61 Example 24: Ref 115(Sequence 2) ready for review and approval by Division Sequence 2 of the Multiple Position PCF is referenced. Position Number is 929600. Sequence 2 (or greater) only allow the approver to CANCEL or UPDATE that sequence #. Once all sequences have been checked, return to Sequence 1 and ADD the Budget Approvers and Comments then click on “APPROVED”. Prepared: September 16, 2008 44 of 61 Example 25: Ref 115 approved by Division Sequence 1of 2. Once the status is LOCKED, the PCF can no longer be updated. Prepared: September 16, 2008 45 of 61 Example 26: Ref 115 approved by Division Sequence 2 of 2. Prepared: September 16, 2008 46 of 61 Example 27: Ref 115 approved by Budget Office Sequence 1 of 2. Prepared: September 16, 2008 47 of 61 Example 28: Ref 115 approved by Budget Office Sequence 2 of 2. Prepared: September 16, 2008 48 of 61 Budget Office Use of Position Change Form (PCF) Functional Area: Position Management Module: HR The Budget Office(s) have the FINAL authority over the Position Change Form (PCF). Without a Budget Office approval the changes on a PCF will not get uploaded to Banner INB. Listed are the Budget Offices: Foundation (includes Medical Foundation) Grants and Contracts HS Admin & Fin Special Funds University Budget Office Budget Office Approvers will be able to: Originate – create a PCF action Request Approval – request approval of College, Division, and/or another Budget Office Cancel – to exit out of the PCF leaving the action pending Deny – denies the PCF request Approve – approves the PCF request Note: Budget Office CANNOT update a PCF which was originated at the College or Division level. If the Budget Office: Denies the request - the originator will receive an email stating that the request has been denied. Approves the request - the originator will receive an email stating that the request has been approved. Once the Budget Office approves the PCF the action is submitted overnight as follows: Temporary Actions – to PosMan Permanent Actions – to INB Banner Note: Once the changes are uploaded into INB Banner they are reflected on NBAPOSN and NBAPBUD. Prepared: September 16, 2008 49 of 61 To Originate a Position Change Form (PCF): Open the Position Change Form (PCF) See “How to Access the Position Change Form (PCF)” – page 2. To Create a Position Change Form (PCF) See “How to Initiate Changes to One or More Positions” – page 9. Note: There are a few changes to the original instructions that apply ONLY to the Budget Offices. The position screen for a Budget Approval person displays a check box for “APPROVAL REQUIRED”. Check this box ONLY if you want the PCF to be approved by another area. When checked, another APPROVER must be selected in the APPROVAL section. Notice the Budget Approver can select ANY type of other APPROVER. If “APPROVAL REQUIRED” is checked this means when the Budget Approver finishes this action an email will be sent to the selected additional approver. The PCF will not be “APPROVED” until the selected approver approves the action. Prepared: September 16, 2008 50 of 61 Example 29: PCF - Entire Document Prepared: September 16, 2008 51 of 61 How to Approve a Position Change Form (PCF) created by another office: The Budget Office Approver(s) will be selected by the Division. Once the Division approves the PCF an email will be sent to those approvers who were selected. Example 30: Email from Division to Budget Office Approver From: Division To: Budget Office The email contains the originator, the reference #, the fiscal year and the comments. Once the Budget Approver receives the email, they can access the reference number listed to approve it. See “How to Access the Position Change Form (PCF)” – page 2- to locate how to access the referenced PCF. Prepared: September 16, 2008 52 of 61 For a Single Position (PCF) see the examples below: Example 31: Ref 105 ready for review and approval by Budget Status is LOCKED. Specified Budget Approver(s) can select other Budget Approvers. Budget Approvers can only Cancel, Deny or Approve a PCF. Budget Approvers can add comments about the PCF action. Prepared: September 16, 2008 53 of 61 Example 32: Ref 105 Approved by One Budget Office Message received by Budget Approver after approval of the PCF. Status is still LOCKED because all Budget Offices have not approved PCF. Comments are listed by Approver. Prepared: September 16, 2008 Green Check shows one Budget Office Approved the PCF. 54 of 61 Example 33: Ref 105 Approved by All Budget Offices Status is NOW APPROVED. Green Checks show ALL Budget Offices have APPROVED the PCF. For a Multiple Position (PCF) see the examples below: Note: For a Multiple (PCF) make sure to CHECK ALL Sequences before APPROVING. Prepared: September 16, 2008 55 of 61 Example 34: Ref 115 ready for review and approval by Budget Reference is sequence 1 of 2. Position Number is 952579. Specified Budget Approver(s) can select other Budget Approvers. For a Multiple PCF APRROVE and DENY are only on sequence 1. For a Multiple PCF comments can only be added on sequence 1. Prepared: September 16, 2008 56 of 61 Example 35: Ref 115 ready for review and approval by Budget Reference is sequence 2 of 2. Position Number is 929600. No action can be taken on any sequence other than sequence 1. Prepared: September 16, 2008 57 of 61 Example 36: Ref 115 Approved by Budget Message received when PCF is APPROVED. Reference is sequence 1 of 2. Position Number is 952579. Status is NOW APPROVED. Prepared: September 16, 2008 Green Checks show the PCF has been APPROVED. 58 of 61 Example 37: Ref 115 Approved by Budget Reference is sequence 2 of 2. Position Number is 929600. Prepared: September 16, 2008 59 of 61 Position Change Form (PCF) Helpful Tips Functional Area: Position Management Module: HR 1. The position number or a reference number is required to access the position change form. To locate a position number, go to POSMAN, INB, or departmental personnel records. 2. Clicking on the displays the allowable entries for that field. At this time typing is allowed only in the FOAP and Project (FTE) fields. For all other fields, entry of the criteria is performed by clicking future this may change. and selecting the appropriate value to populate the field. In the 3. Approval Selection is grouped by funding areas. Click the for a list of the approvers. 4. Fund Code, Organization Code, Account Code, Program Code and Project Code (FTE) are listed within the by the number. At this time there is no other sort option. 5. Do NOT use commas or dollar symbols when entering amounts. Budget dollars MUST be entered as a whole number. 6. “Total FTE” and “Total Budget” values must equal the sum of all funding source “Project Code (FTE)” and “Budget” values. For example, the summary budget must equal the total of the individual budgets. 7. “Change Reference” box lists all permanent actions until the actions are approved and applied. Once applied the actions become part of INB Banner and are reflected in the position’s current value. 8. “Change Reference” box lists all temporary and denied actions for the fiscal year. 9. After a PCF has been approved but before it is uploaded to Banner it must pass through an automatic validation. If there is a problem, the PCF status will change from approved to a HOLD Status. At this point an email will be sent to the originator indicating the fields that need to be corrected. 10. For questions after class please email BANNERQUESTIONS@ecu.edu. 11. Documentation is posted on the web at the following link: http://www.ecu.edu/cs-itcs/banner/accesstrainingmaterials.cfm . Prepared: September 16, 2008 60 of 61 Which Tool Do I Use for Which Action? Functional Area: Position Management Position Actions Module: Employee and/or Job Actions Position Change Form (on OneStop) PeopleAdmin HR EPAFs New Position Funding Change on the Position New Employee Reclassify Position Budget Dollars Change on Position Reclassify Employee Abolish Position FTE Change on Position Funding Change on the Employee's Job Record Owner Org Change or Location Change of Position FTE Change on Employee and/or Job Record Other personnel actions for employee and/or job Type of Action Tool to Use New Position PeopleAdmin Reclassify Position PeopleAdmin Abolish Position PeopleAdmin Funding Change on the Position Position Change Form Budget Dollars Change on Position Position Change Form FTE Change on Position Position Change Form Owner Org Change or Location Change of Position Position Change Form New Employee EPAF Reclassify Employee EPAF Funding Change on the Employee's Job Record EPAF FTE Change on Employee and/or Job Record EPAF Other personnel actions for employee and/or job EPAF Prepared: September 16, 2008 61 of 61