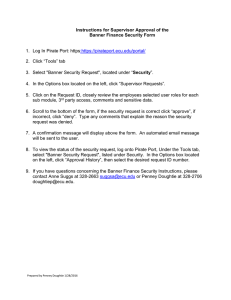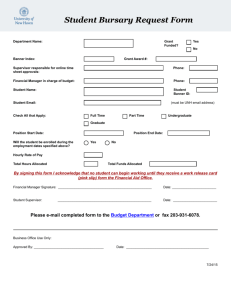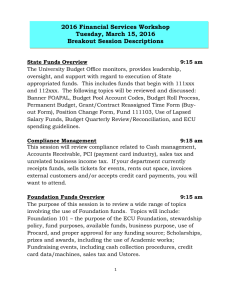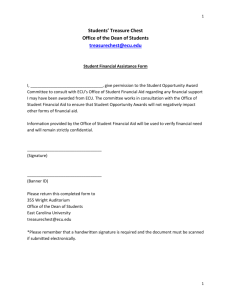Instructions to Request Banner Finance Security
advertisement

Instructions for Requesting Banner Finance Security 1. Log In Pirate Port: https:https://pirateport.ecu.edu/portal/ 2. Click “Tools” tab 3. Select "Banner Security Request", located under “Security”. 4. Requestor Information section displays the current information on file. Verify the following information: ECU ID, Name, and Home Org. If the ECU ID, Name, and Home Org are correct, proceed to Supervisor Information section. If any of this information is incorrect, please contact Human Resources Information Processing @ 328-9891. Do not create a Banner Security Request until all employee information has been updated correctly. 5. Verify Supervisor Information. If the Supervisor information is correct, proceed to Banner Security Request. If the information is incorrect, click UPDATE under the Action column and make updates as needed. If the Supervisor Information is not listed, your supervisor must claim you in the “Reporting Structure” application. (The “Reporting Structure” application is located on Pirate Port, under the Tools tab, under Human Resources.) Do not create a Banner Security Request until all supervisor information has been updated correctly. 6. Under Banner Security Request, click Finance (On the word Finance, not the check box) 7. The ECU Finance Security Access form displays each sub module (AP, AR, FX, GL, PORT, RA.) Click on the drop down box to select user roles. (User roles descriptions are available by clicking Help.) Previously approved user roles will appear in each drop down box. If no changes are needed in a sub module, leave the user roles as is. To request additional roles from other finance sub modules or to change an existing user role, make the selection from the drop down box. Only one user role can be selected for each sub module. To inactivate user roles, select “None” from the drop down box. 8. To request a ship to code, contact Chuck Boulineau – BOULINEAUC@.ecu.edu 9. The “Organization Security” section determines the organization access. To select multiple organizations, press the control key. 10. Click “Submit” 11. Type comments, select Third Party Access and Sensitive Data Access as needed 12. Click “Submit” Prepared by Penney Doughtie 1/28/2016 13. The “Confidentiality Agreement” will display, read the agreement and click ok. 14. The “Sensitive Data Agreement” will display, read the agreement and click ok. 15. A confirmation message will display above the form. Modifications will not be allowed until the request is approved/disapproved. 16. To view the status of the security request, log onto Pirate Port, Under the Tools tab, select "Banner Security Request", listed under Security. Below the form is a history of request, click on the most recent reference number. 17. If you have questions concerning the Banner Finance Security Instructions, please contact Anne Suggs at 328-2663 suggsa@ecu.edu or Penney Doughtie at 3282706 doughtiep@ecu.edu ****If requesting Third Party Access, Sensitive Data Access, or a special comment, the user must first click the desired Module (HR, FINANCE, STUDENT, etc.) then click submit. Next, type in the comment or select the Third Party Access or Sensitive Data Access application as needed. Click submit. Prepared by Penney Doughtie 1/28/2016