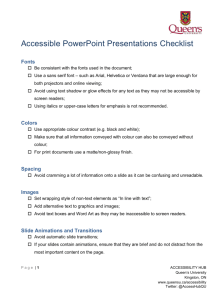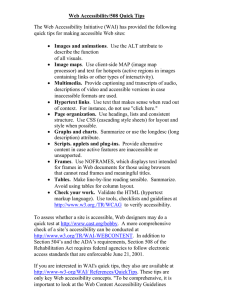Everyday Accessibility,Maximise accessibility using Microsoft® Word, PowerPoint, and PDFs
advertisement

Everyday Accessibility. Maximise accessibility using Microsoft® Word, PowerPoint, and PDFs. Andrew Costello (Disability Service). Trinity College Dublin. Everyday Accessibility. • Print accessibility – Word / PowerPoint/ PDF • Online resources • TIC evaluation tool What is the accessible information policy about ? Being accessible is being smart. I can make my documents • Easier to navigate, • Easier to read, • Easier to transform, • More engaging and user-friendly. I can make my presentations • A more effective learning resource. • Suitable for a variety of media platforms. • More interactive and collaborative. Accessible tips in Microsoft Word. Font Style & Size: • Your font should have clearly defined letters and spacing between letters. • Research found a majority of users prefer a sanserif font over a serif font. • Sans-serif fonts look good at most sizes, unlike serif fonts. Accessible tips in Microsoft Word Font Style & Size: • Use Sans Serif fonts (e.g. Verdana, Arial, Calibri). • Use at least 12 point. • Avoid: • underlining, • italics, • BLOCK CAPITALS; • Use bold for emphasis. Accessible tips in Microsoft Word. • Left align text: justified text can lead to 'rivers of white space’ River effect: Accessible tips in Microsoft Word. Styles & structure: Why ? Ease of navigation and access (especially users with low vision or vision impairment) . The use of headings and style structures enable effective navigation. Use of Styles and Formatting. Demo: • Open both of the attached word documents Unstructured document Structured document If you take away just One thing today –use heading styles in all Word documents!! This one action could make a vast difference. Alternative text : • Alternative text is to give a textual description of an image used in a word document / website. • This text/tag allows visually impaired users to read relevant information from the image. Example of Alternative Text Colour Contrast : No universal ‘best practice’. Depends on user preferences. Colour contrast settings may affect the view of the document on-screen. Also consider black and white printers. Example of Colour Contrast issues Screen tips for images: Screen tips can provide 'pop-up' information on different parts of an image allowing more specific information to be presented without cluttering the image . These can be very useful when annotating a diagram. Example of Screen Tips enabling interpretation Line spacing. 1.5 spacing is recommended. • For some people text can appear too close together. Letters can merge, making it difficult to read words. Accessibility tips for PDFs. Basic requirements : • You must install Adobe Acrobat Professional version 8.0 to properly convert Word documents to PDF format. • You must upgrade to version 8.0. Acrobat no long supports version 7.0. Accessibility tips for PDFs. If Adobe Acrobat Professional is installed, “Adobe PDF” will appear in the top menu bar. Adding Tags and Structure to PDFs : Navigate to Advanced > Accessibility > TouchUp Reading Order Accessibility tips of PDFs. Bookmarks Allows faster navigation through the document. View > Navigation Panels > Bookmarks Use the 'Select Tool' to select text within the PDF and click on the New Book mark icon. The Accessibility Check. • In-built Accessibility Check allows you to check and address accessibility issues in the document. • This will not guarantee accessibility but it will highlight any major issues (e.g. incorrect reading order, images with no alternative text, problems with structure). E-mails Accessibility. E-mails should be in plain text format and use a sans serif font of 12pt. Defaulting for Accessible E-mails: • Select 'Tools‘, 'Options' and then the 'Mail Format' tab • In the 'Compose in this message format’ select 'Plain Text' Defaulting E-mails for Accessibility. • In the ‘Stationery and Fonts’ section click on ‘Fonts’ and select 12pt Arial or Verdana for all three boxes. • Navigate to Advanced > Accessibility > Full check. • In Adobe Reader > Document > Accessibility checker. Web Accessibility. Good practice for MS Word is good practice for the Web. For example: •Use of Alt Text •Heading styles. Web Accessibility. The Web Office ensures style sheets are accessible (e.g. fonts, colours). Leaving you to look after content. Avoid using ‘click here’ on hyperlinks. Make hyperlinks descriptive. e.g from the Web Office: Accessible tips in MS PowerPoint. Ensure font size is appropriate for the room. Example A: This is Times New Roman, size 14. Smaller font sizes, and serif fonts are harder to read. Fully justified text removes the shape of the text and can create a river effect. FINALLY, BLOCK CAPITALS CAN BE DIFFICULT TO FOLLOW AS BLOCK CAPITALS REMOVE THE NATURAL SHAPE OF WORDS, TURNING THEM INTO BLOCKS. Example B: This is Arial, size 24 with 1.5 spacing. Larger font sizes and sans serif fonts are easier to read. Left aligned text gives the body of the text a specific shape and avoids the river effect. Using colour on PowerPoint allows information to stand out. Avoid Over cluttering. • As a rule avoid over cluttering the slide by only adding as much information as you would have on a postcard. (hint – this slide overdoes it by about a third!) • In a dark room use a dark background with light text. Embolden this text for enhanced accessibility. • In a light room use a light coloured background with dark text. • Ensure there is a decent contrast between background colour and text colour. Dark Blue and cream have been shown to be a good combination. • Ensure images and animations are not distracting from the messages of the text. ART! 100 50 0 1st Qtr 3rd Qtr East West North Even with well chosen colours, overcrowding can distort the message! And word art can be difficult to read (see below) Unlocking Potential Example One Low Contrast This is hard to read as the words and background blend in! Example Two Red and Green These are the same if you are colour blind! Example Three Black on White Can cause glare, eyestrain and headaches Notes in MS Powerpoint • Notes Field can also act as an aide memoir for presenters. • This function can only be used if you are presenting using more than one monitor. • The notes field can also act as a useful resource when your presentation doubles up as a handout for students. For more information : • http://www.tcd.ie/CAPSL/TIC/accessible-info/ Thank you for attending. Any questions ? For further feedback please contact : acostel@tcd.ie