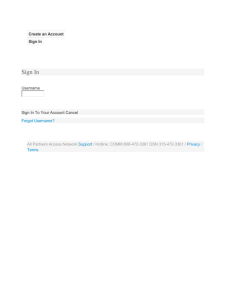User manual for PSYC 111 participants (*.doc)
advertisement
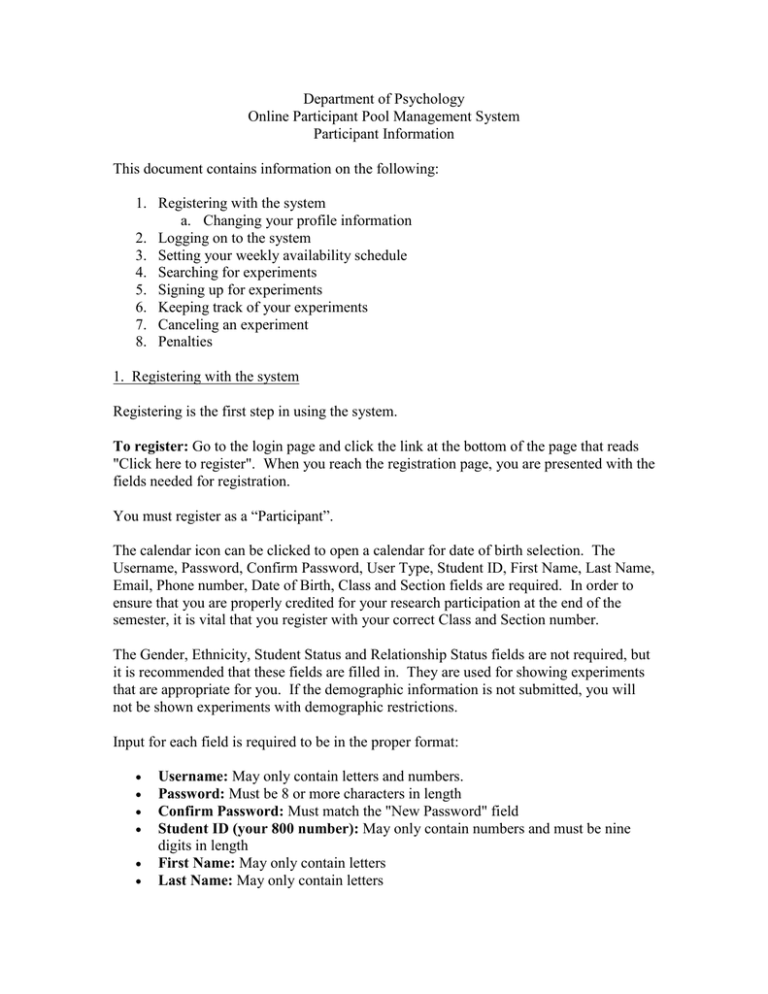
Department of Psychology Online Participant Pool Management System Participant Information This document contains information on the following: 1. Registering with the system a. Changing your profile information 2. Logging on to the system 3. Setting your weekly availability schedule 4. Searching for experiments 5. Signing up for experiments 6. Keeping track of your experiments 7. Canceling an experiment 8. Penalties 1. Registering with the system Registering is the first step in using the system. To register: Go to the login page and click the link at the bottom of the page that reads "Click here to register". When you reach the registration page, you are presented with the fields needed for registration. You must register as a “Participant”. The calendar icon can be clicked to open a calendar for date of birth selection. The Username, Password, Confirm Password, User Type, Student ID, First Name, Last Name, Email, Phone number, Date of Birth, Class and Section fields are required. In order to ensure that you are properly credited for your research participation at the end of the semester, it is vital that you register with your correct Class and Section number. The Gender, Ethnicity, Student Status and Relationship Status fields are not required, but it is recommended that these fields are filled in. They are used for showing experiments that are appropriate for you. If the demographic information is not submitted, you will not be shown experiments with demographic restrictions. Input for each field is required to be in the proper format: Username: May only contain letters and numbers. Password: Must be 8 or more characters in length Confirm Password: Must match the "New Password" field Student ID (your 800 number): May only contain numbers and must be nine digits in length First Name: May only contain letters Last Name: May only contain letters Email: Must be in the form name@whatever.com Phone number: May only contain numbers and must be in the form ###-####### Date of Birth: May only contain numbers and must be in the form mm/dd/yyyy Once the required fields are filled in, click the "Submit" button to complete registration, or click the "Cancel" button to cancel registration. 1a. Changing your profile information After registering with the system, you may want to modify your profile information. To modify your profile: Go to your Profile page. Any information on the User Profile page can be modified with the exception of the "Username" and "User Type" fields. The calendar icon can be clicked to open a calendar for date of birth selection. The Student ID, First Name, Last Name, Email, Phone number, Class, Section and Date of Birth fields are required. The Gender, Ethnicity, Student Status and Relationship Status fields are not required, but it is recommended that these fields are filled in. They are used for showing experiments that are appropriate for you. If the demographic information is not submitted, you will not be shown experiments with demographic restrictions. Input for each field is required to be in the proper format: Student ID (your 800 number): May only contain numbers and must be nine digits in length First Name: May only contain letters Last Name: May only contain letters Email: Must be in the form name@whatever.com Phone number: May only contain numbers and must be in the form ###-####### Date of Birth: May only contain numbers and must be in the form mm/dd/yyyy When profile modification is complete click the "Submit" button to save the changes, or click the "Cancel" button to disregard changes. 2. Logging on to the system Logging in to the system is required before the system itself can be used. Prior to logging in you must first register with the system. To log in: First go to the login page. When you reach the login page, fill in both the "Username" and "Password" fields with your username and password. When this information has been entered, click the "Login" button to complete the login process and begin using the system. 3. Setting your weekly availability schedule The weekly availability schedule manager provides you a way to specify what times in a normal week you will generally be available to take part in an experiment. It consists of seven columns (representing the seven days of the week) and a number of rows (representing different times of the day). The schedule represents a normal week, and not any specific week in particular. To setup your weekly availability, simply click on the "Weekly Availability Schedule" link in the main menu. Then in the resulting page click on a time block to toggle it between times you are available (checked/green) and times you will not be available (unchecked/red). Scroll to the bottom of the page and click submit to save your changes. If you want to override the normal timeframe, simply select the start and end times at the bottom of the page and click submit. All changes you make to your schedule will be saved and the page will reload with the new starting and ending at the times you specified. Note: The availability schedule is by default completely unavailable, so if you do not set up a schedule and you tell the experiment search to only show results compatible with your schedule (the default behavior), then no experiments will be shown. 4. Searching for experiments Each experiment can have zero or more sessions scheduled for it. The Search Experiments section shows experiments with sessions matching user-specified criteria and provides the user with the option to sign up for one. The user interface provides the following options: From: Only show experiments with sessions after this date-time. NOTE: This field defaults to now. Also, you cannot specify a date and time earlier than the current date and time. To: Only show experiments with sessions before this date-time. NOTE: This field defaults to 30 days after the current date-time. Credits: Only show experiments with the specified number of credits. Default is any. Keywords: Only show experiments matching *all* of these keywords in the experiment's name, abstract, or description. NOTE: If you want to search for an exact phrase, enter a phrase and surround in it quotes, e.g., enter "personality and occupation" WITH the quotes. Compatible with schedule: If checked, only show experiments with sessions that are compatible with your availability schedule. Below is a picture showing some of the main interface elements: 5. Signing up for experiments To search for an experiment, use the Search Experiments page. Once you find an experiment of interest, you may click on its Sign Up link. This will take you to the session view page. If the search results for that experiment have sessions that fall on multiple days, you will see a monthly session view for that experiment. If the sessions all fall on one day, you will get a daily session view. Either way, find a session that you wish to sign up for, and click on the Sign Up link for that session. You are now signed up for that session. Note that you can see which sessions you are signed up for by clicking on the My Experiments link on the left-hand menu. The monthly schedule view shows you all of your sessions in a familiar calendar format. Any day that has sessions that you have signed up for will show up in the calendar with a link telling you the number of sessions that you have signed up for on that day. Clicking on this link will take you to the daily schedule view for that day. 6. Keeping track of your experiments The My Experiments section shows a list of all experiment sessions that you have signed up for that have not been canceled. This page will display the date, time, location, your current participation status, and the credit worth for all of your sessions, as well as provide a link to the information about the experiment and the experimenter who will be conducting the experiment. From here you can also cancel sessions if it is more than 24 hours before the scheduled start of the experiment. Simply click on the 'cancel' link and the 'cancel this session' button in the following confirmation page. 7. Canceling an experiment If you find that you have signed up for an experiment, but for whatever reason you will not be able to attend, then you can cancel your participation in the session, assuming there are at least 24 hours before the session is supposed to start. To do this, simply go to "My Experiments". Look for the session you wish to cancel and click on the "cancel" link in the status column. Note: If the session has expired, or it is less than 24 hours before the session will start, the "cancel" link will not show up and you will not be able to cancel your participation in the session. In these cases you will have to contact the experimenter responsible for that session and request they cancel the session for you. (If you click on the name of the experimenter you will be provided with their user profile which should include their email address and phone number). 8. Penalties It is very important that students honor their study appointments throughout the semester. Students who fail to cancel their participation or fail to show up for a scheduled session will be penalized. Under “My Experiments”, scheduled sessions which students fail to attend will be notated as “Pending confirmation”. Essentially, this will prevent you from signing up for that study again later during the semester, thereby decreasing the overall number of studies in which you can participate. The more studies you fail to attend, the fewer studies you will be able to earn research credit for, and the greater the likelihood that you will need to write article summaries to fulfill your research requirement (as described in your syllabus). Note: Immediately after a study session has ended, all sessions are notated as “Pending confirmation” until the Experimenter has the opportunity to log on to the website to award credit to those students who participated in that session. As such, if you participated in a session and it appears as “Pending confirmation”, you will eventually be given credit for that session (although it may take a day or two). If you fail to attend a scheduled session, however, that session will remain in “Pending confirmation” status for the rest of the semester, and you will not be able to sign back up for it to receive credit at a later date. [This is a software programming issue that will be resolved next semester.]