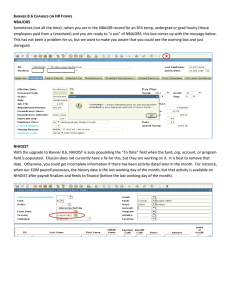Banner HR-Payroll Redistribution Screenshot Instructions
advertisement

How to Use the Banner HR-Payroll Redistribution Form The Banner HR-Payroll Redistribution Form was developed by Systems Coordination. The forms and instructions may be found on the Systems Coordination website at http://www.ecu.edu/syscoord/. You will want to periodically go to the Systems Coordination website to see if there have been any changes to the form. Page 1 Please be sure to read the instructions found on the Systems Coordination website. Below, I will provide additional tips and instructions learned from using the form a few times. The instructions that follow are written using Excel 2007. When you open the form, you will see a “Security Warning” and will need to click on the “Options” button. Page 2 You will need to click on the radio buttons to “Enable this content” in the Macro section and in the Data Connection section. Then click on “OK”. You will then be prompted to login to ODS. This login is required for the data validation to work. Without the validation, the form will not function properly. Page 3 The spreadsheet will look like the following screen print. The TRANS DATE: will default to today’s date. Do not alter the transaction date. You will enter your Exchange User ID in the PREPARER ID: box. This is the same as your user name used to login to ODS. The FILE REF NUMBER: is any three-digit combination of numbers or letters that you choose. If you prepare more than one redistribution in a day, the file reference number MUST be different otherwise the first file will be overwritten. Page 4 After filling in the above mentioned items, I suggest that you move to the second tab, “Payroll Inquiry”, to gather the data you need to change. That spreadsheet looks like the following screen print. Calendar year is just that—January 1 through December 31; do not confuse this with the Fiscal or Academic Year. Enter the Banner ID of the person for whom you want to make a change to how he/she was paid; or enter B% if you will be selecting multiple persons. Leave the % sign in the Position field unless you know the specific position involved; i.e., 912345 for pre-Banner positions or 00000X for numbers assigned since Banner HR has gone live. Payroll ID will be one of the following: “%” if you are unsure of the ID; “PB” if for payrolls from July 1 – October 31, 2007 which were Pre-Banner transactions.; “SM” for Semi-Monthly payrolls of regular employees; or “TS” for those temps and students whose time must be submitted on a timesheet. Page 5 Payroll Start # and Payroll End #: please refer to the following list: o 1 = January 15 2 = January 31 o 3 = February 15 4 = February 28 (29th if leap year) o 5 = March 15 6 = March 31 o 7 = April 1 8 = April 30 o 9 = May 15 10 = May 31 o 11 = June 15 12 = June 30 o 13 = July 15 14 = July 31 o 15 = August 15 16 = August 31 o 17 = September 15 18 = September 30 o 19 = October 1520 = October 31 o 21 = November 15 22 = November 30 o 23 = December 15 24 = December 31 Fund Orgn Acct Prog Earn Code is used if you are looking for a specific earnings code, such as Pre-Banner earnings code 225 for Summer School Pay. Please be sure to read the note on the form as to when you may want to use this criteria option. Leave the “%” if you are unsure of an entry. You may complete any part of the FOAP that will help narrow down your search for the entries that need to be redistributed. Example: you want all EPA salaries paid from 60100 and 60150, plus the associated accounts for graduate assistantship pay, enter 601%, to pull all of those payroll salary entries. NOTE: You will not get the associated benefits since they begin with 61%. Page 6 Once you have completed as much of the criteria as you feel is necessary for extracting the data you want, move your cursor into cell A17. Then click on “Refresh Query”. Page 7 You will be prompted to login to ODS again. The spreadsheet should populate with the data based upon your criteria. Page 8 In the example below, I populated Calendar Year, Banner ID (blocked from view), Payroll Start and End Dates. The results provided the person’s name based on the Banner ID provided. This is a double check that you have pulled the information on the correct person (person’s name blocked from view). If you are satisfied with the data retrieved, click on “Load Reversal Rows to Data Entry Area (based on Query results)” button. NOTE: You may realize that you can be more specific in your criteria, make a change to the criteria, return to cell A17 and Refresh the Query again to narrow the search. Page 9 This is what you will see. All entries are now in red and have the appropriate reversal C or D(as the case may be). At this time, because you have only loaded the reversal entries, you will get an error message. Page 10 Return to the “Payroll Inquiry’ Tab. At this point you should be ready to click on “Load Original Rows to Data Entry Area (from Query results). Page 11 This is what you will see. At this point, you need to make the necessary changes to the lines in black—the original entries—to effect the redistribution. NOTE: If you are changing the position number that a person was paid from, be sure to check in INB that the E-Class is still correct for the position. One recent example that I encountered, was a redistribution from 60100 (EPA-NT) to 60200 (SPA)—the E-class had to be changed!! Page 12 If you should need to delete one or more lines of data on the “Data Entry” tab, you must do it in two steps as you cannot delete the row or clear the contents of the row because of the validation. Please see the following example for how to remove one line of data from the “data Entry” tab. You want to remove the line in Payroll 14 with earnings code 136 from your redistribution. Page 13 Part one of the removal of an entry involves selecting the first four columns—CAL YEAR, PAY ID, PAY NO, and BANNER ID only. You may press delete to remove the contents of those cells and the name will also disappear from the spreadsheet. Page 14 Part two of the removal of an entry involves selecting all cells to the right of NAME. You may press delete to remove the contents of those cells. You now have a blank row in the middle of your “Data Entry” spreadsheet. It will not hurt anything. If you need to select additional payrolls for redistribution, the entries will be placed below the last entry on the spreadsheet. Page 15