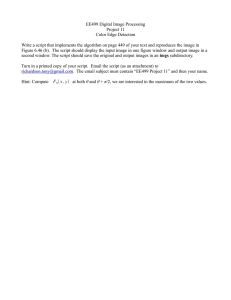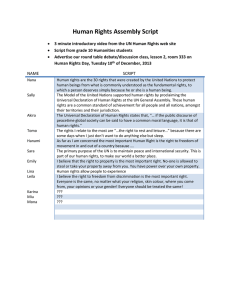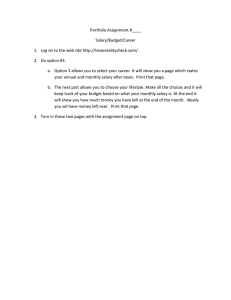In-Class Exercise #10 Getting Familiar With R RStudio
advertisement

In-Class Exercise: Getting Familiar with R/RStudio
Deadline:
The deadline for submission is Sunday, 3/20/2016, 11:59 pm. (So you have one more day to work on it,
since this is our first R exercise.)
What to submit:
You only need to submit the two files on Blackboard: descriptivesOutput.txt and histogram.pdf. These
two files will be created if you follow the steps in Part 3 until Step 14 (on Page 8).
If you are not able to get R running or get these two files, describe your problem and the error(s) you get
from RStudio, if there is any.
Note: The “Try it Yourself” questions are for practice – you are not required to submit your solution to
“Try it Yourself” questions.
Before You Start
This exercise involves running an R script for the first time using RStudio and learning the basics of the
environment and the language. So here’s some basic terminology:
R is “a programming language and software environment for statistical computing and graphics”
(source: Wikipedia).
RStudio is an integrated development environment (IDE) for R. It runs “on top” of R and makes R
easier to use.
A script is a set of commands in a text file that carry out a set of operations.
A variable is a symbol that contains a value. Values can be numbers or letters and are assigned to
variables. For example:
age <- 30;
assigns the value 30 to the variable age
name <- “Bob”;
assigns the value Bob to the variable name
A function performs a more complex operation, like plotting a chart (plot()), or displaying something
on the screen (print()). You know you’re looking at a function and not a variable if there are
parentheses after the symbol. For example, consider:
print(name);
print is the function, name is the variable
print(“Bob”);
print is the function, “Bob” is the value
print(30);
print is the function, 30 is the value
Part 1: Run the Test Script
(if you want to make sure R works on your own computer, you can just do Part 1)
1) Download the files TestScript.r and USBalanceOfTrade.csv from the Community Site post where you
got these instructions. Save those files to a place where you can find them again.
I suggest you create a new folder on your hard drive called RFiles (i.e., C:\RFiles). If you’re using a
lab computer, just create the RFiles folder on a flash drive.
2) Open USBalanceOfTrade.csv in Excel and verify the data is there. It’s a list of the total value of US
Exports and Imports every five years (except 2013) starting in 1960.
3) Start RStudio. RStudio is an Integrated Development Environment (IDE) that makes it easier to use R.
Always use RStudio instead of starting R directly. It will make your life much easier!
4) Go to the File menu and select “Open File…”
5) Browse for the TestScript.r file. It will open and look like this:
6) Notice that on line 15 it identifies USBalanceOfTrade.csv as your input file. It does this by assigning a
value to a variable. In this case the value is “USBalanceOfTrade.csv” and the variable is
INPUT_FILENAME.
Now when we refer to INPUT_FILENAME on line 23, it will retrieve the value USBalanceOfTrade.csv.
7) We still need to tell RStudio where to find the input file. The easiest way to do this is to go to the
Session menu and select Set Working Directory/To Source File Location.
Page 2
It will create and execute a setwd() function (as in “set working directory”) in the Console window at
the bottom of the screen:
Yours may look a little different. That’s ok. Trust RStudio!
8) Now run the script. Go to the Code menu and select Run Region/Run All…
9) If everything works, the script will run and you’ll see this plot in the bottom right of the screen:
Page 3
10) That’s it. You have successfully run your first R script using RStudio!
Part 2: Try Changing Values in the Script
Let’s play around with variables and values.
1) Go to line 16 and change the LINE_COLOR variable to blue. Make sure the word “blue” is still in
quotes. Then rerun the script (Code/Run Region/Run All).
2) Go to line 17 and change the LINE_WIDTH to 20. The number will NOT be in quotes, and don’t put
them in! Then rerun the script.
3) Now check out line 61 of the script:
lines(tradeBalance, col=LINE_COLOR, lwd=LINE_WIDTH);
The lines() function draws a line on the chart connecting the plotted points. To see the plotted
points by themselves, put a # sign in front of lines():
#lines(tradeBalance, col=LINE_COLOR, lwd=LINE_WIDTH);
This instructs R to skip the line. Now rerun the script.
Try It Yourself:
Go to lines 52 and 53. The plot() function creates a scatterplot of the points in your data set. Look at the
comments in the script above the plot() function to understand how it works and then change the title
to “An Important Graph!” Rerun the script to make sure it works.
Page 4
Part 3: Descriptive Statistics Using R
Now that you’ve gotten started with RStudio and R, let’s dive into a script that does some real analysis.
The script we’ll be working with does some pretty simple things: present descriptive statistics, plot a
histogram, and test the difference between means. So this walkthrough doesn’t present any new
concepts in statistics – it is to acquaint you with the syntax of an R script.
Get Set Up
1) Download the files Descriptives.r and NBA14Salaries.csv from the Community Site post where you
got these instructions. Save those files to a place where you can find them again.
I suggest you use the folder you created back in Step 1 (i.e., C:\RFiles).
2) Start RStudio.
3) Go to the File menu and select “Open File…”
4) Browse for the NBA14Salaries.csv file. This is the data file. When you open the file you’ll see this:
The file is a list of NBA players’ names, salaries (2014), and the position they play.
Each row of data is on a separate line. Each column of data is separated by a comma (,) – this is why
it is called a comma-separated (or comma delimited) file.
You can also open (and edit) this file in Excel, but any formulas you enter will be converted to their
values and any formatting will be lost when you save the file in CSV format.
5) Close the file by going to the File menu and selecting Close.
6) Go to the File menu and select “Open File…”
Page 5
Look Through the R Script
7) Browse for the Descriptives.r file. This is the R script file – this contains all of the commands R uses
to analyze your data. When you open the file you’ll see this:
There are a lot of comments in the file to explain how everything works. This file is 105 lines long
but most of those are comments – so pay attention to them!
Comments start with the # symbol. That tells R to ignore what’s on the rest of the line – you could
remove all the comment lines and it wouldn’t affect the script. For example, check out line 14:
# INPUT_FILENAME
The name of the file that contains the data (CSV format)
This is just telling you what the variable INPUT_FILENAME is used for. Notice that comment lines are
color-coded in green.
8) Lines 11 through 27 are pretty typical of the R scripts you’ll use in this course. This is a section of
variables that allow you to customize the settings for the rest of the analysis. Most of the changes
you’ll make to the R scripts in this course will be limited to this section of the file.
Don’t go changing things outside of the “Variables” section of the file unless you’re
instructed to do so or you really know what you’re doing. Otherwise you can create a mess.
If you feel the urge to play around, at least make a backup copy of the script before you
start!
Page 6
9) So look closely at lines 21 through 27. Those are creating and assigning values to variables.
Variables hold values that can be numbers or strings (i.e., letters, numbers, and symbols).
String values have quotes around them – numeric values do not. But otherwise, variable assignment
statements always have the same format:
So if you wanted to change the value of INPUT_FILENAME, change what’s in-between the quotes on
the right, like this (BUT DON’T DO IT – We need to work with NBA14Salaries.csv!):
So line 26:
NUM_BREAKS
<-
25;
Assigns a value of 25 to the variable NUM_BREAKS. When you look at the comment (line 17), you
see that NUM_BREAKS is the number of buckets (bars) that will appear in our histogram.
Notice that the variable names are black, the assignment symbol is blue, string values are green, and
numeric values are blue. The color-coding is handy when something doesn’t work – it helps you
figure out if you’ve made a typo!
10) Scroll down to lines 29 and 30:
if (!require("psych")) { install.packages("psych")
require("psych") };
R is also a development platform that allows for anyone to create special modules, called packages,
that add new features. We’re going to use a package called “psych.”
Page 7
The install.packages("psych") statement tells R to download a package and install it. So when you
run the script you’ll see a dialog box:
It will do this every time that it detects that the package is not loaded on your computer. If it is
already installed, it won’t load it a second time.
Another thing: packages() is a function. A function performs an action, like installing a package or
loading a library. You know it’s a function because there are parenthesis after the command. Zero,
one, or more values go inside the parenthesis, depending on what you want the function to do –
those are the values that the function needs to complete its job.
11) Now let’s run the script. Set the working directory to the location of your R script by going to the
Session menu and select Set Working Directory/To Source File Location.
12) Go to the Code menu and select Run Region/Run All.
13) You’ll know if it worked because you’ll see a histogram in the bottom right corner of the screen:
14) But that’s not the only output. It generated some files that it placed in your working directory and
sent a lot of output to your console window (bottom left of the screen).
For example, if you check your working directory (the folder where you files are stored), there will
be two files created: descriptivesOutput.txt and histogram.pdf.
(If you are not sure what the working directory is, type getwd() in the console and it will tell you
the location of the working directory.)
Page 8
15) Scroll up through the Console output and you’ll see the results of various tests on this data. Locate
the “Welch Two Sample t-test”:
We’ll discuss what this means later – just verify that it generated this output for now.
16) Now go to line 36:
dataSet <- read.csv(INPUT_FILENAME);
This reads the data from our input file (NBA14Salaries.csv, check the variable settings), then assigns
it to the variable dataSet. Now when we reference dataSet, we are talking about our NBA player
data.
17) We want our output to go to a file as well as the screen (the console). This will make it easier to read
later. So we have line 42:
sink(OUTPUT_FILENAME, append=FALSE, split=TRUE);
The sink() function redirects the output to the file OUTPUT_FILENAME. We also instruct R to NOT
append (append=FALSE) – it will overwrite the old file each time – and to also send the output to the
screen (split=TRUE) so we can see it’s doing what it should.
Note that this time we sent three values to the sink() function, separated by commas – other
functions like setwd() only took one value. With multiple values, order is important, so make
sure you read the comments in the script carefully if you’re going to change anything!!
18) You can read the rest of the comments to see what each command does, but there’s one more thing
about syntax to know. Check out line 58:
summary(dataSet$Salary);
summary() is a function that presents summary statistics about a data set, or an individual data field
(column). So by using dataSet$Salary, we’re telling summary() to pick out Salary from the rest of the
data and just analyze that. The output from summary looks something like this:
Min. 1st Qu.
35000 1036000
Max.
30450000
Page 9
Median
2511000
Mean 3rd Qu.
4142000 5586000
19) You can type commands directly into the console window. So try it – scroll to the bottom of the
console window (bottom left window in RStudio) and type:
summary(dataSet);
Then press Enter.
You’ll see the following output - a summary of all three data fields (Name, Salary, and Position) in
the data set.
Name
Alan Anderson : 2
Andre Iguodala: 2
Arron Afflalo : 2
Avery Bradley : 2
Beno Udrih
: 2
Brandon Heath : 2
(Other)
:315
Salary
Min.
:
35000
1st Qu.: 1036212
Median : 2511432
Mean
: 4141913
3rd Qu.: 5586120
Max.
:30453805
Position
PG:110
SF:102
SG:115
20) Now, read through the rest of the script and the comments. Pay special attention to where the
following things occur:
a.
b.
c.
d.
e.
Computing the standard deviation of the Salary variable (line 59).
Providing descriptive statistics for salary, grouped by player position (line 66).
Selecting the players who are point guard and small forwards (line 80).
Performing a t-test (line 85).
Plotting the histogram (line 98) and creating a PDF with the graphic (lines 103-105).
View the Output
21) Find your working directory (the folder where you files are stored). Focus on two files:
descriptivesOutput.txt and histogram.pdf.
22) Open descriptivesOutput.txt. You can do this in RStudio, Word, Notepad, or any other editor.
23) We’ll take a look at the sections of output, one by one:
Output from summary(dataSet$Salary):
These are the summary descriptive statistics generated by the summary() function for the Salary data field.
Ignore the comment fields in the output.
Min.
35000
1st Qu.
1036000
Median
2511000
Mean
3rd Qu.
4142000
Max.
5586000 30450000
This displays the minimum value (i.e., the lowest paid NBA player makes $35,000), the maximum value
($30,450,000), the mean salary ($4,142,000), the median salary ($2,511,000), and the salaries for the
first and third quartiles.
Page 10
Output from sd(dataSet$Salary):
Just a simple computation of standard deviation of Salary:
[1] 4610687
Output from describeBy(dataSet$Salary,dataSet$Position):
This is similar to summary(), but splits the data set into groups, organized by player position:
group: PG
vars
n
mean
sd median trimmed
mad
1
1 110 4076415 4594908 2175554 3164817 2055895
min
max
range skew kurtosis
se
1 35000 21466718 21431718 1.83
3.06 438107.3
-------------------------------------group: SF
vars
n
mean
sd median trimmed
mad
1
1 102 4193529 4474942 2801280 3366262 2818547
min
max
range skew kurtosis
se
1 35000 21679893 21644893 1.74
2.93 443085.3
-------------------------------------group: SG
vars
n
mean
sd median trimmed
mad
1
1 115 4158784 4780810 2653080 3271857 2710311
min
max
range skew kurtosis
se
1 35000 30453805 30418805 2.45
8.2 445812.9
There are lots of stats here, but you should recognize mean, standard deviation (sd), and median. And
we learn from this that point guards’ average salary is $4,076,415, small forwards’ average salary is
$4,193,529, and shooting guards’ average salary is $4,175,784.
The question is: are these average salaries significantly different in a statistical sense?
Page 11
Output from
hist(dataSet$Salary, breaks=NUM_BREAKS, col=HIST_BARCOLOR, xlab=HISTLABEL):
Open the histogram.pdf file to see the output from this command.
The data is not normally distributed, which given the size of our data (over 100 players in each group) is
unlikely to be a problem for our t-test. But it is good information to have.
Output from t.test(subset$Salary~subset$Position):
Now back to the descriptivesOutput.txt file. This performs a t-test, comparing point guards (PG) to small
forwards (SF). It excludes shooting guards because on line 85 we defined the variable subset as
containing only the data where Position was PG and SF.
Welch Two Sample t-test
data: subset$Salary by subset$Position
t = -0.188, df = 209.488, p-value = 0.8511
alternative hypothesis: true difference in means is not equal to 0
95 percent confidence interval:
-1345478 1111250
sample estimates:
mean in group PG mean in group SF
4076415
4193529
From the output, we see that the alternative hypothesis is: true difference in means is not equal to 0.
The null hypothesis is simply the opposite: there is no difference between the means.
We can see that the p-value is 0.8511. A p-value that is less than 0.05 indicates that we fail to reject the
Page 12
null hypothesis that there is no difference between the means. In other words, the two player groups,
statistically, have the same average salary.
Try It Yourself:
Now we want to compare point guards (PG) to shooting guards (SG). The only change you need to make
is in Line 80: change 'SF' to 'SG', and Line 80 will now look like this:
Now re-run the script. Go to the Code menu and select Run Region/Run All…
Based on the new output, are these average salaries significantly different in a statistical sense?
Hint:
A small p-value (typically ≤ 0.05) indicates strong evidence against the null hypothesis, so you reject the
null hypothesis.
A large p-value (> 0.05) indicates weak evidence against the null hypothesis, so you fail to reject the null
hypothesis.
Page 13