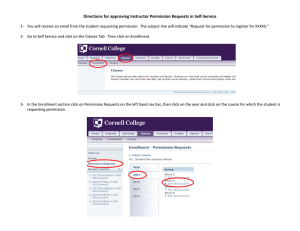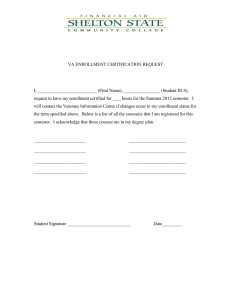special instructions
advertisement

Combined Sections Combined sections refer to one class offered under two course numbers, but with the same Instructor and meeting in the same Classroom. They differ from cross-listed sections in that students can register for either of the course numbers. Example: COEN 1001 and EECE 1001. The section notes for both sections would read "Same as [other course number]." There are three parts to building combined sections in the CheckMarq SIS that must be done in the following sequence: On the Basic Data Page, build each course section (minus the meetings page); write down the class number. Then combine the sections—see detailed instructions below. On the Schedule Class Meetings Page, now you can enter the meeting pattern and instructor for either one of the course sections. It will appear on both, since the course sections are already combined. Important: Please follow the details below for each of the three important parts: A-B-C A. Build each course section on the Basic Data Page 1. For each course section, build it as usual, with the following exceptions. Page Exception Basic Data Build each course section as usual.—Write down the Class Number Meetings Leave all fields BLANK.—Do not enter any information at this time. B. Combine the sections Now, combine the sections and establish overall capacities for the combination. 1. Create a combined sections identifier. Navigate to: Curriculum Management -> Combined Sections -> Combined Sections Table 2. Select the appropriate Term and Session. Click appears. 3. Click . The Combined Sections Table page to add a new Combined Sections ID number row. 4. Enter a Description (in the preferred format, ex: CHEM 4130/5130 101) and Short Description (the class number of the first course listed) of the combined courses. 5. Click View Combined Sections. The Identify Combined Sections page appears. 6. Complete the following fields: Field Description Combination Type Select one of the following: Cross Subject Combined sections belong to different subjects. Within Subject Combined sections belong to the same subject. Both Some of the combined sections are from the same subject and some are not. Requested Room Capacity Should equal the total of each courses Request room capacity. Enrollment Capacity Enter the total number of students allowed to enroll in the combined sections. This number should be equal to the SUM of the enrollment capacities from each course section. Class Number Enter the class number for each of the combined course sections. Remember –you wrote this number down when you built the section on the Basic Data Page. 7. Click . Click to add more section rows. C. Set up the meeting pattern and instructor 1. To set up the instructor, rooms, days and times for the class. Navigate to: Curriculum Management > Schedule of Classes > Schedule Class Meetings. 2. Select one of the combined course sections—it doesn’t matter which one! 3. Complete the Meetings page as usual—once saved, the information will also now be on the other combined course sections. If there is a topic, be sure to check Print Topic on Transcript. Click . Note: You can click the Combined Sections link to see the other sections combined with this one. Important Note: Although this screen has an Enrollment Control tab, you will need to use one of the following navigations to change capacities: For the total combination of all sections: Total Requested Room Capacity and Total Enrollment Capacity. Curriculum Management -> Combined Sections -> Identify Combined Sections For an individual section: Note that if changing the Enrollment capacity on a course, the Total Enrollment Capacity on the Identify Combined Sections page must be adjusted accordingly Curriculum Management > Schedule of Classes > Maintain Schedule of Classes > Enrollment Control