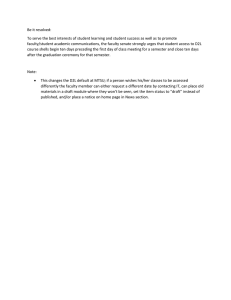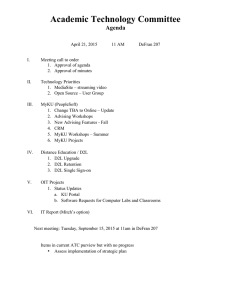ePortfolio Directions Level 2
advertisement

E-Portfolio Directions LEVEL 2 – ADMISSION TO STUDENT TEACHING Step 1: Setting up an e-portfolio for new users Step 2: Setting up a new page: LEVEL 2 DOCUMENTS Step 3: Uploading necessary documents (artifacts) to D2L Step 4: Adding artifacts to your e-portfolio Step 5: Allowing reviewers to see your e-portfolio Create a sharing group Attach sharing group to presentation Step 1: Setting up an e-portfolio for new users 1. 2. 3. 4. 5. 6. Log in to D2L at d2l.mu.edu using your Checkmarq log in. Click on the e-Portfolio icon on your homepage Click on the +New Tab below e-portfolio. Click Presentation. Name your Portfolio in the slot provided and click Save. Click Banner Tab. A. Fill in Banner Title: Type in your name and e-portfolio: Example: “R. Lorentz ePortfolio”. Click Save. This title will appear on every page of the presentation, regardless of the component being displayed. B. Fill in Banner Description: Type in either “Elementary Licensure” or Secondary “your subject” Licensure, i.e. “Secondary Science Licensure”. Click Save. 7. Click Theme Tab. If you wish, choose a background color and layout. There are about 30 pre-loaded themes in D2L to select from. To see what your presentation would look like in a certain theme, click on the magnifying glass icon next to the preview. You will have a pop-up page appear previewing your presentation in that theme. To choose that theme as yours, click on the select button associated with that theme. A pop-up window will appear asking you if you want to choose that theme as your theme. Click “set theme”. Step 2: Setting up a new page for this review: LEVEL 2 DOCUMENTS 1. 2. 3. 4. 5. 6. Log in to D2L at d2l.mu.edu using your Checkmarq log in. Click on the e-Portfolio icon on your homepage. Click your presentation tab. Click the pencil/edit sign on your e-portfolio. Click Content/Layout Tab. Click the New Page icon (in the Pages box). Name it LEVEL 2 DOCUMENTS. Click Save. Step 3: Uploading necessary documents (artifacts) to D2L Note: All necessary documents must first be uploaded to D2L before you can upload them into your e-portfolio 1. 2. 3. 4. 5. 6. 7. 8. 9. 10. Log in to D2L at d2l.mu.edu using your Checkmarq log in. Click on the e-Portfolio icon on your homepage. Click My Items. Click Upload. Browse to search and select the document you need from your locker, hard drive, or flash drive. Click Done. Click Next. Add a name and description for each artifact and rubric. Be sure to use the exact artifact or rubric name given on the rubric. Example Name: Praxis II Score Example Description: This is my score for the Praxis II taken October 28, 2012. Click Save. Click Save and Close. Repeat Steps 4-8 in order to add all required documents to D2L for Level 2. Step 4: Adding artifacts to your e-portfolio 1. 2. 3. 4. 5. 6. 7. 8. 9. 10. Log in to D2L at d2l.mu.edu using your Checkmarq log in. Click on the e-Portfolio icon on your homepage. Click the pencil/edit sign on your e-portfolio, icon is to the right. Click Content/Layout Tab. In this Level 3 area, click “Add Component”, click Artifact, and check the box of the artifact you want to add, click Add, in the lower right hand corner. This will take you back to the edit-presentation page. Repeat Step 5 to load more artifacts. Once you have loaded all of your components you can move them around by clicking on the downward facing arrow on each component box. You are presented with seven options: edit artifact, view artifact, edit display options, move up, move down, move to…, or remove from layout. You probably will only need move up or move down. This allows you to control the order of items. D2L will save after each change to back up your page. If you need to change your title or description for an artifact, select the downward facing arrow on the right side of the component box, select edit display options and then modify the title and/or description. If you need to change the artifact itself, go to the downward facing arrow on the right side of the component box, select edit artifact and you will be able to change the file. Your presentation is now complete. Click your e-portfolio to see your work. Step 5: Allowing reviewers to see your e-portfolio Part A: Create a sharing group 1. 2. 3. 4. 5. 6. 7. 8. Log in to D2L at d2l.mu.edu using your Checkmarq log in. Click on the e-Portfolio icon on your homepage. Click on the Sharing Groups. Click New Sharing Groups at the top of the screen. Enter your name in the given spot. Click Save and Close. Click on your sharing group (name). Click the Add Users button. In the search box, type the name of the person(s) you need to add to your sharing group. Add the following individuals: Kirsten Lathrop and Joan Whipp. 9. Click on the user’s name. 10. Click Add. 11. Click Save and Close. Part B: Attach sharing group to presentation Click on the “Presentations” link on the left side of the screen. 1. Click on the key/share icon on the right hand side of the presentation that you have created. 2. Click “Add Users and Groups”. 3. Either search for the individual you wish to give access to your portfolio or click on the Sharing Groups tab and click on the one you want associated with this presentation. 4. Scroll to the bottom of the window and click “Add”. 5. When you are done, you have one last step. Click Send Invite or Save and Close depending on what you want to do. LEVEL 2 DOCUMENTS Student Teaching Application AND Student Teaching Goals Praxis Subject Assessment (formerly Praxis II) Score Report Cooperating Teacher Evaluation (submit a minimum of one or more from EDUC 4217/5217, 4297/5297, secondary advanced methods) Student Self-Evaluation of Professional Dispositions