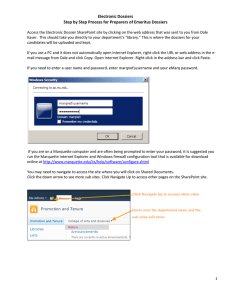Electronic Dossier Step by Step Process for Reviewers
advertisement

Electronic Dossiers Step by Step Process for Reviewers 1. Access the candidate dossiers by clicking the link in the e-mail you received from Dale Kaser. If you are off campus you will be prompted to enter your user name and password Enter marqnet\username and your eMarq password. OR Access the Promotion and Tenure site as follows: Open an Internet browser and enter https://sp.mu.edu (note there is no www. in the address) Click Sign In (top right) and enter your user name and password as shown above. Enter “Promotion” in the search box and the sites that you have access to will be listed Click on a link to access the site. If you are on a Marquette computer and are often being prompted to enter your password, it is suggested you run the Marquette Internet Explorer and Windows firewall configuration tool that is available for download online at Updated 7/11/2014 Page 1 of 4 http://www.marquette.edu/its/help/software/configure.shtml If you are on a department or college committee, you will only see your department or college tabs. If you are on the University Promotion and Tenure Committee, you will see tabs for all departments that have uploaded candidate dossiers (in this example: College of Arts and Sciences, College of Business). Click the down arrow to see more sub sites. Click Promotion and Tenure to navigate back to this site. 2. When you go to a department tab you will see dossier folders for their candidate/s, as in this example showing the Biological Sciences department which contains the dossier of Joe Candidate. 3. When you open the dossier, you will see all of the required documents. Documents for all dossiers should be labeled the same way in all dossiers for all departments. Open and read each document. 4. Once a document is open, if you need to search it, press Ctrl + F on the keyboard and enter your search terms Note: this may not work on documents that have been scanned in. 5. If you’d like to make your own notes regarding a dossier, do that in a separate Word document saved to your own computer or thumbdrive. If you won’t be printing your notes you may want to bring them to the committee meeting on a USB drive. Be sure to reference the following: Candidate Document Page number Updated 7/11/2014 Page 2 of 4 To open a Word document, click the document name, and the document will open in Word Web App. Click Edit Document > Edit in Word. When the Word document opens, click the icon (bottom right of your screen) to see Print Layout. Look on the Status Bar (bottom left corner of the screen) for the page number and line number. Right-click the Status bar and add a check mark beside Line Number. To open a PDF click the document name and the document will open in the browser. Updated 7/11/2014 Page 3 of 4 6. You can see the page number at the top of the window. Taking Notes in Microsoft Word Open a new Word document. Save it as, for example, “Joe Candidate Review” on a thumb drive or on your computer. Open Internet Explorer and open the SharePoint site. (You can do this from the link in the e-mail you receive). Open the candidate’s folder. Open the document you want to review Click on the Word document (Joe Candidate Review) on the taskbar to return to it and make notes. Remember to include o o o Candidate Document Page number Hold down Alt and press Tab to move between open windows, or click on the window you want to activate in the task bar. Taking notes using Microsoft OneNote Click Start > All Programs > Microsoft Office > Microsoft OneNote Click the View tab > Keep on top. Resize this window and move it around by dragging the title bar. Type notes on this page as described above. Remember to include o Candidate o Document o Page number Click File > Save As and you can save it as a Word document if you like. If you need technical assistance while reviewing the dossiers please contact: Ms. Pam Lewis – 288-3756 pamela.lewis@marquette.edu The Help Desk – 288-7799 helpdesk@marquette.edu Updated 7/11/2014 Page 4 of 4