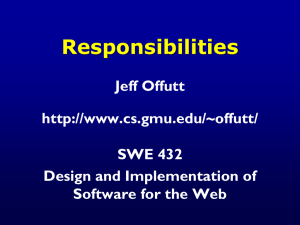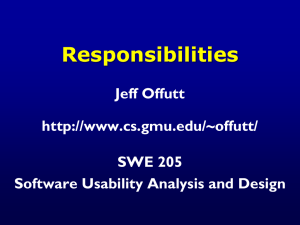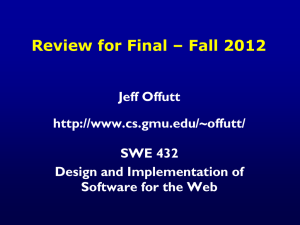Widgets
advertisement

GUI Widgets
Jeff Offutt
http://www.ise.gmu.edu/~offutt/
SWE 432
Design and Implementation of Software for the Web
Widget Terms
• Screen :
Entire display area
• Pixel :
Each dot on the screen
• Bitmapped : Each pixel can be controlled
– Typical: 256 X 256
– Workstation 1000 X 1000
• Windows : Areas of display.
Each window is usually a process
• Widget :
Window with specialized functions
7/1/2016
© Offutt, 2001-2007
2
Widget History
• First generation : Put characters on screen
• Second generation : Put text and pictures on screen
• Now :
Put widgets on screen
Widget: A building block for an interface.
Includes characters, text, pictures,
and other elements.
7/1/2016
© Offutt, 2001-2007
3
Widgets
•
•
•
•
•
•
7/1/2016
Label
Events
Form
List
Scroll Bar
Push Button
•
•
•
•
•
© Offutt, 2001-2007
Radio Box
Dialog
Text Box
Pull-down Menu
Menu Bars
4
WIDGET GUIDELINES
Label
• Use for simple feedback
• Often combined with other widgets
• Simple text
• No events
7/1/2016
© Offutt, 2001-2007
5
Widget Guidelines
Events
An event is an interaction with a GUI that can create a
function call (callback)
– Moving onto a widget
– Moving off of a widget
– Clicking on a widget
(or even “button down” and “button up”)
7/1/2016
© Offutt, 2001-2007
6
Widget Guidelines
Form
• A parent of other widgets
• Use when a set of widgets needs to be aggregated
• No callbacks
7/1/2016
© Offutt, 2001-2007
7
Widget Guidelines
List
•
•
•
•
7/1/2016
Use as a menu
Sometimes called picklists, list boxes and listviews
All the menu guidelines should apply here
Sometimes text only, sometimes text + icons
© Offutt, 2001-2007
8
Widget Guidelines
Scroll Bar
• Use when list or text is longer than will fit in the window
• Better to expand the window, if possible
• Scrollbars require mixing fine motor control (holding a
button on a tiny icon) with large motor control (moving
your arm)
Vertical
Horizontal
7/1/2016
© Offutt, 2001-2007
9
Widget Guidelines
Push Button
• Used to activate a particular action
• This is usually unrecoverable ... do not use in
dangerous situations
• Usually offers no feedback
Label
Parent
Callback
7/1/2016
© Offutt, 2001-2007
10
Widget Guidelines
Radio Box
• Selects one from of a set of mutually exclusive options
• Actually a specialized menu (single-selection)
– Collection of checkboxes
• Uses
– set some state in system
– set options for customization
• 3 – 8 options
• Originally diamonds, MS changed to circles
• Very fast, but uses a lot of screen space
7/1/2016
© Offutt, 2001-2007
11
Widget Guidelines
Radio Box (2)
• Small group of mutually exclusive choices
• If crowded, use a drop-down list (slower)
• Same as single selection lists
Printer A
7/1/2016
Printer B
© Offutt, 2001-2007
Printer C
12
Pull-down Menus Vs. Radio Buttons
• They both accomplish the same thing
• Radio buttons are fixed on the screen,
Pull-down menus show up on-demand
• Radio buttons are faster and more convenient
• Use pull-down instead of radio buttons when:
– More than 5 choices
– Screen is crowded
– Choices available depend on other selections (the choices change
dynamically)
7/1/2016
© Jeff Offutt, 2004-2007
13
Widget Guidelines
Dialog
• Make sure that labels are clear and unambiguous Yes/No is
sometimes not as clear as Yes/Cancel
• The user must know what will happen when a choice is made
• Built-in specialized dialog boxes are often convenient, but
sometimes not exactly what is needed
Are you sure?
Yes
7/1/2016
Cancel
© Offutt, 2001-2007
14
Widget Guidelines
Text Box
• Appropriate size (vertically and horizontally)
• Do not use when it is possible to select
• This is the most flexible but slowest and most error-prone
selection method
– Also can present security vulnerabilities
• Operations: insert, delete, copy, cut, paste, select
• Text boxes must be validated
– Active: Invalid keystrokes are ignored
– Passive: String is checked after user enters data
7/1/2016
© Offutt, 2001-2007
15
Widget Guidelines
Pull-Down Menu
• Use as a menu
• Can be longer if there is a clear ordering , or
searching is easy
(states, courses, ...)
• Can be longer if list is fixed and syntax must be perfect
– That is, we can trade off searching time for errors on data
entry.
7/1/2016
© Offutt, 2001-2007
16
Widget Guidelines
Menu Bars (or ButCons)
• Used for permanent menus
• Put choices that should always be available:
– Crucial choices (Exit, Help, ...)
– Most often used choices
Save
7/1/2016
Print Exit
© Offutt, 2001-2007
Help
17
Widget Guidelines
Bound Value – Scale
• Use when user needs to select a value from a large
range
• Often combined with text selection for flexibility
Scale
0
100
0
__
7/1/2016
5
5000
5
© Offutt, 2001-2007
18
Widget Guidelines
Spinner
• Use when user needs to select a value from a range
• The value has to be precise, but the value is fairly large
– Age
– Weight
– Day of year
• Also can be combined with text selection for flexibility
• Edit window can choose to allow arbitrary (invalid) inputs
41
45
44
43
42
46
Age
7/1/2016
© Offutt, 2001-2007
19
HTML Widgets – Form Elements
1. Textboxes
1. Password boxes
2. Text areas
2.
3.
4.
5.
Radio buttons
Checkboxes
Menus
Buttons
Next 7 slides …
1. Submit
2. Reset
6. Tab order
7. Keyboard shortcuts
7/1/2016
© Offutt, 2001-2007
20
HTML Text Boxes
• <INPUT Type=“text” Name=“Age” Value=0 Size=3 Maxlength=3>
Parameter
name
Text box
3 chars max
3 chars wide
Default value
• <INPUT Type=“password” Name=“Pword” Size=7 Maxlength=7>
• <TEXTAREA Name=“Opinion” Rows=5 Cols=65>default</TEXTAREA>
7/1/2016
© Offutt, 2001-2007
21
HTML Radio Buttons
• <INPUT Type=“radio” Name=“Java” Value=“none” Checked>
Default
Only one can
be checked
Parameter
name
Value when
Name is “Java”
• <INPUT Type=“radio” Name=“Java” Value=“beginner”>
• <INPUT Type=“radio” Name=“Java” Value=“inter”>
• <INPUT Type=“radio” Name=“Java” Value=“expert”>
7/1/2016
© Offutt, 2001-2007
22
HTML Checkboxes
• <INPUT Type=“checkbox” Name=“Languages” Value=“Java”>
Multiple boxes
can be checked
Parameter
name
Value when
Name is “Java”
• <INPUT Type=“checkbox” Name=“Languages” Value=“C++”>
• <INPUT Type=“checkbox” Name=“Languages” Value=“C”>
• <INPUT Type=“checkbox” Name=“Languages” Value=“Fortran”>
7/1/2016
© Offutt, 2001-2007
23
HTML Menus
• <SELECT Name="Major">
• <OPTION Selected Value="CS">CS</ OPTION >
Parameter
name
Default
• <OPTION Value="CPE">CPE</OPTION>
• <OPTION Value="ECE">ECE</OPTION>
• <OPTION Value="EE">EE</OPTION>
• <OPTION Value="SWE">SWE</OPTION>
• <OPTION Value="SYST">SYST</OPTION>
• <OPTION Value="Other">Other</OPTION>
• </SELECT>
7/1/2016
© Offutt, 2001-2007
24
HTML Buttons
• <BUTTON Type=“submit” Name=“submit” Value=“Submit”>
Parameter
name
Allows multiple
submit buttons
• <BUTTON Type=“submit” Name=“submit” Value=“Retrieve”>
• <BUTTON Type=“submit” Name=“submit” Value=“Update”>
• <BUTTON Type=“reset” Name=“reset”>
7/1/2016
© Offutt, 2001-2007
25
HTML Tab Order and Keyboard
Shortcuts
• <BUTTON Type=“submit” Name=“submit” Value=“Retrieve”
Tabindex=1 Accesskey=“R” >
• <BUTTON Type=“submit” Name=“submit” Value=“Update”
Tabindex=2 Accesskey=“U” >
• <BUTTON Type=“reset” Name=“reset” Tabindex=3 Accesskey=“S” >
7/1/2016
© Offutt, 2001-2007
26
Setting Focus
• HTML does not have any facilities for setting the initial focus
into a field in a form
• Javascript can be used …
<SCRIPT type="text/javascript">
function setFocus()
{
document.focus.firstName.focus();
}
</SCRIPT>
<BODY onload="setFocus()">
<FORM method="post" name ="focus" action="">
First name: <INPUT type="text" name="firstName">
Last name: <INPUT type="text" name="lastName">
7/1/2016
© Offutt, 2001-2007
27