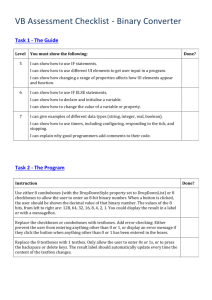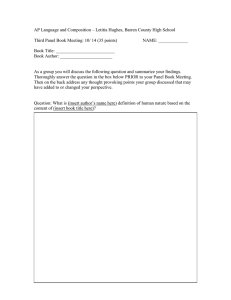Helpful Tips and Tricks in PowerPoint to create a professional looking Research Poster.
advertisement

Helpful Tips and Tricks in MS PowerPoint to create a professional looking Research Poster By: Talysa Stockert Titles, Textboxes, and Alignments Make sure that your titles are in a separate textbox from your content textboxes. This will make it easier to add effects to your titles and make your text easier to read. For the Title textboxes the text alignment should be Centered (Ctrl+E) and the content textboxes need to be Justified (Ctrl+J). Make sure to keep both textboxes the same width! So it is easier to align your boxes and make them look nice and clean. As shown in Fig. 1. the title and text are in separate boxes with both widths the same. Figure 1: Example of placing the title and content in separate textboxes. Now we are going to align these textboxes to make the poster look crisp and clean. In order to do this you must know the width of your side panels. For our case each side panel is 13” from the sides. The alignment measurements for the side panels are taken from the Left wall making the center of the left panel at 6.5” from the Left wall and the center of the right at 39.5” from the Left wall. It is probably easier to see with a picture, so Fig. 2. shows were the center lines are of each of the side panels. Aligning in the center panel will be easier and I will show you how to do that next. 13” 13” 22” 6.5” 39.5” Figure 2: Center lines of side panels measured from the Left Wall. Now I will show you how to use this knowledge of the centerlines to make your textboxes centered within the side panels. To do this click the textbox you want to center, the box around it will show up. Right click on this box and a menu will appear, select Size and Position. A new window will show labeled Format Shape, in this box you can adjust the width to make all your textboxes in each panel the same. This is done by entering the same number in the box for each textbox (shown with Blue Arrow). In Fig. 3. the selection menu of the textbox and the Format Shape window is shown. Figure 3: Textbox selection menu and Format Shape window. To align this box in the panel you must first do some math. First take your Width and divide by 2, for my example my width is 10” so half of that is 5”. Then you take the centerline for the panel and subtract half the width, for the left panel this would be the centerline at 6.5” and subtracting 5” gives us 1.5” from the Left Wall for own desired position for the textbox. Or for the right panel with the same width of textbox would be the centerline at 39.5”and subtracting 5” gives 34.5” from the Left Wall. Now in the Format Shape Window select Position (shown with the Red Arrow). In this window enter the calculated number into the box labeled Horizontal (shown with the Green Arrow), for my example this was in the left panel so I entered 1.5” into the box, as shown in Fig. 4. Figure 4: Horizontal positioning of the textbox in the Format Shape window. For the side panels to make everything easier the measurements are taken from the Left Wall (in Fig. 4. it is seen as the Top Left Corner), but to make the center panel even easier you can choose ‘Center’ in the drop down menu. There is still math involved, but this time it is easier. For my example in Fig. 5. I opened the Format Shape Window as explain before, the width is 21” (Blue arrow) and dividing by 2 gives 10.5”. Now in the Position tab of the Format Shape Window select Center in the Horizontal From drop down menu (shown with the Red Arrow) and input the negative values of half your width in the Horizontal box. For my example this is going to be -10.5” (shown in with the Green Arrow). Figure 5: Positioning a textbox from the center line in the Format Shape Window. Now the beauty of having all the widths in each column the same is that you now only have to do the math once for each panel. So now you only have to input the horizontal position in the Format Shape Window for each textbox in that panel and all of your text will aligned perfectly within each panel. For an example on how to make it easier, make all the text boxes in the right and left panels the same width, mine was 10”. Then for all the left panel textboxes the position would be 1.5” in the Horizontal box and all the right panel textboxes would be 34.5” in the Horizontal box. For the center panel I did the same thing, making all the textboxes (except the title textbox) a width of 19” so that the position from the center line for all would be -9.5” in the Horizontal box. Being Creative with your textboxes Now that everything is positioned perfectly within each panel, we can now get creative to make your poster look its best. This can include adding a color to the background, a colored border, or removing the background and border entirely. All of this can be done my first selecting the textbox as we did before and using the toolbars on the top of the window. For editing font color use the drop down menu shown in Fig. 6. a), and more colors could be chosen in the More Colors… option. For the background and border options use the Drawing Tool tab shown in Fig. 6.b), at the top of the screen and the three pull down menus labeled Shape Fill, Shape Outline, and Shape Effect. As you can imagine the Shape Fill controls the background colors and you can even put a picture, gradient, or texture as the background (not really recommended but it is an option), this drop down menu is shown in Fig. 6.c). The Shape Outline controls the border, shown in Fig. 6.d), this can make the borders a new color, really thick with the Weight menu, or a different design with the Dashes menu. Now for the Shape Effect menu, shown in Fig. 6. e) this can make your textboxes look 3-D or even have glowing edges. So just be creative with these tools and make a poster that you would want to stop at. a) c) b) d) e) Figure 6: a) Font Color drop down menu, b) Drawing Tools tab with the three useful drop down menus, c) Shape Fill, d) Shape Outline, and e) Shape Effects drop down menus. Inserting and Editing Images and Shapes Pictures are the first thing that people are going to look at on your poster, so chose ones that are both interesting and relevant to your project. To insert a picture or shape click on the Insert tab and select Picture or select Shapes as shown in Fig. 7. The shapes can be used to insert lines under your titles, separate sections of your poster, add arrows to the parts of the pictures you want to point out (like I have done in this paper), or even add thick colorful borders around your pictures. Also remember the order tool (right click on the picture and you can click Bring to Front or Send to Back) this can help with make the borders or collages of pictures. The possibilities are endless to what you can make with the shapes and picture combinations, for example in Fig. 8. is a picture with shapes and textboxes that I used to explain to my mentor what the methods I was proposing were (maybe not the best example but I does show you what you can do). Figure 7: The Insert tab and the Picture and Shapes buttons on those tabs. Figure 8: Example of a picture with shapes and textboxes (edited for changes that needed to be made for the final report). Removing the Background from a picture One thing that can really make the university logo or the trio logo blend into the poster better is by removing the background. To do this zoom in really close to the picture and click on it, go to the tab Picture Tools and select Remove Background, shown in Fig. 9. a). Once selected this brings up a new toolbar (Fig. 9.), use this to change between the areas you want to keep (Blue Arrow) and the areas you want to remove (Red Arrow), then click on the picture. Depending on if it is areas to keep of remove the area of continuous color will be highlighted with a (+) sign (kept, Green Arrow) or purple with a (-) sign (removed, Yellow Arrow). With all of your areas marked that way you want hit Keep Changes (Purple Arrow) to remove the back ground. The end result should look like the last two images in Fig. 9. Figure 9: How to remove backgrounds for logos and other images.