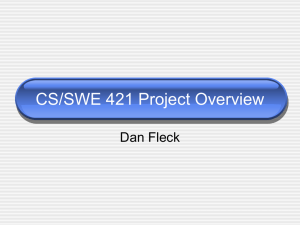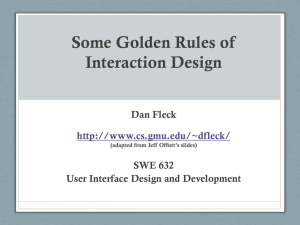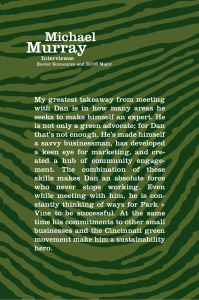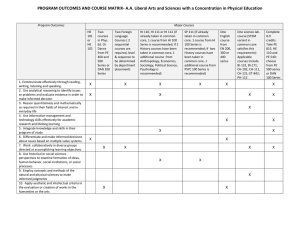Menus
advertisement

Menu Design Guidelines Dan Fleck (slides adapted from Jeff Offutt) SWE 632 User Interface Design and Development Cooper, Ch. 22 Broad Purposes of Interaction • App-specific dialogue • pay the electric bill • set the home’s security system to let the dog sitter come in at 1pm • set print options • Know/find something • • • • read the news best Korean restaurant in town where to pay the electric bill analyze data • Enter data • e.g. enter customer no. and credit card data • Others? these kinds of interaction may appear separately or together in some combination Several dialogue styles pros cons recognize rather than remember shortens learning structures decision making, dialogues and error feedback menu explosion screen real estate may slow experienced users command language flexible and powerful fast for experienced users remember rather than recognize harder to design dialogues (chains of commands) harder to provide feedback & targeted error messages natural language best for untrained users best flexibility and power hard to manage context ambiguous complex, high-cost development menu selection Several dialogue styles pros cons form fill simplifies data entry modest training easy to provide contextual help screen real estate may be burdensome on users layout is critical for clarity direct manipulation presents task concepts visually recognize rather than remember good retention encourages exploration easier to avoid/recognize errors may be hard to design & program may become complex to use for all but simple cases Menus are Effective When • Users will have little or no training • Intermittent users • Users are not familiar with terminology • Users need help making decisions 1-Jul-16 5 © Dan Fleck, 2012 Why use menus? • Menus are best used to learn available commands, remind intermittent users on syntax • Frequent users will use • Butcons (or ribbon bar) • Keyboard shortcuts • Direct manipulation 1-Jul-16 6 © Dan Fleck, 2012 Design Considerations • Title • Phrasing of items • Sequence of items • Default buttons • Accelerators (short-cuts) • How to select • Help? 1-Jul-16 7 © Dan Fleck, 2012 Types of Menus Single Menus 1. Binary 2. Multiple-item 3. Extended 4. Pop-up 5. Permanent Multiple 6. Multiple selection 7. Linear sequence 8. Tree structure 1-Jul-16 8 © Dan Fleck, 2012 1. Binary Menus One of two choices can be made (Yes or No) Do you want another transaction (Y,N)? • Brief • Concise • But not descriptive … You may: 1. 2. Make another transaction Quit and have your card returned Type 1 or 2: ___ • More space • Just as fast • Instructions clear • Results are clear • Uses conversational dialogue, not stilted formalism 1-Jul-16 9 © Dan Fleck, 2012 2. Multiple-Item Menus Only one item can be chosen Do you want to: Withdraw Deposit Check Balance Quit Touch the button by your choice. 1-Jul-16 10 © Dan Fleck, 2012 3. Extended Menus One menu spanning two or more screens Title Screen 1 of 2 1. _ 2. _ 3. _ 4. _ Press the number of your choice or N for Next screen. Then Press RETURN Title Screen 2 of 2 5. _ 6. _ 7. _ Press the number of your choice or P for Previous screen. Then Press RETURN • • • • 1-Jul-16 Titles must match Screen numbering must be consistent Choice labels must be unique across screens 3 screens is a lot, 4 is too many 11 © Dan Fleck, 2012 4. Pop-Up Menus (and Pull-Down) Menus that appear for one selection, then disappear • Must use highlighting to select • Text must be short and concise • If it needs a lot of text, don’t use a pop-up! Right-click menu 1-Jul-16 12 © Dan Fleck, 2012 5. Permanent • • • • • May be automatic or requested by the user Contains very common choices Use very little text Must use highlighting of selection Much like pop-up Guidelines Pop-up menus that remain on the screen GIMP Toolbox 1-Jul-16 13 © Dan Fleck, 2012 6. Multiple Selection Set List Files Options X Emphasize directories and executables Show long format Show “hidden” files X Sort by modification time Show group owner Choose as many options as you wish. • More than one choice can be made at a time • Requires a “Go” button 1-Jul-16 14 Pros/Cons List Files © Dan Fleck, 2012 7. Linear Sequence (e.g. wizards) The entire sequence is one task - separated into several steps • One decision at a time • Often used to implement options Print STEP 2: Choose Spacing STEP 3: Choose Numbering 1. Main office 1. Single 1. No numbering 2. Laboratory 2. Double 2. Full numbering 3. Secure room 3. One and half 3. Every 5 lines • Effective for novice users performing simple tasks • Very tedious for experts or15repeated tasks Pros/Cons STEP 1: Choose Printer 8. Tree Structure (1) • • • • 4 to 8 items per level No more than 3 or 4 levels Use familiar and distinct terminology Choice must be title of sub-menu • Fast if natural and comprehensive • Lose users if too deep 1-Jul-16 Expanding tree-menus keep full context 16 Pros/Cons Guidelines A hierarchy of menus and submenus © Dan Fleck, 2012 9. Ribbon Bar • Combines menus and toolbars • Speed of use of toolbar (with butcons) • Visibility of menus 1-Jul-16 © Dan Fleck, 2012 17 From: http://msdn.microsoft.com/en-us/library/windows/desktop/cc872782.aspx Many other menu types Pie menus Graphical menus Gesture menus (Kinect) 1-Jul-16 18 © Dan Fleck, 2012 Exercise • Most ATMs use a linear sequence of multiple-item menus • Re-design the menu system using some other type • • • • Ribbon bar Tree structure Pull-downs Etc… anything you want. • A key guideline: design around user goals/tasks they want to accomplish. 1-Jul-16 19 © Dan Fleck, 2012 Menu Maps • Needed for Tree-Structured multiple menus • Offline documentation of menus • Anyone have one posted on their wall or monitor? • On-screen • Reference (main/option3/option4) • Site Map 1-Jul-16 20 Part of Vonage Menu Map © Dan Fleck, 2012 Order Of Menu Items 1-Jul-16 1. Chronological (time) 2. Numeric 3. Physical properties 4. Alphabetic 5. Grouping of related items 6. Frequently used first (most common strategy) 7. “Important” items first (exit) 21 © Dan Fleck, 2012 Adaptive Menus An adaptive menu changes to adapt to the user’s habits • Reorders the menu choices • Infrequently used items put in a “background” menu (as in MS Office 2000, 2003) • Risky • • • • • 1-Jul-16 Can be confusing Multiple users on the same computer Users must have some control Many users hate it (Old) empirical evidence was not positive 22 © Dan Fleck, 2012 Speeding Through Menus (Shortcuts) • Increase # of items per menu • Typeahead • If no returns, it’s natural • Concatenation of characters yields one operation • Menu names • Each menu has a name that can be used • Short-cut keys to open / navigate menus • http://iboughtamac.com/2007/01/13/useful-keyboardshortcuts-in-os-x/ • Menu Macros • User assigns a name to a choice 1-Jul-16 23 © Dan Fleck, 2012 Menu Screen Design Hints (1) • Title – alone, top middle or top left • Escape labeled – how to get out • No irrelevant info • Mixed upper & lower case • Legibility • Instructions at top • How to enter command • Few options (about 7) • “Return” not an entry command or special key • No strange symbols • Number from 1 (we measure from 0, number from 1) 1-Jul-16 24 © Dan Fleck, 2012 Menu Screen Design Hints (2) • Verify selection with • Error messages in the same highlighting before committing location • Titles & selections same text ! • Menu status always in the same place • Same titles in documentation • Text brief, descriptive and consistent grammatical style • Consistent layout • Take screen size into account • Offer help !! • Left justify items • Instructions should be consistent 1-Jul-16 25 © Dan Fleck, 2012 Phrasing of Menu Choices • Words should be familiar • Every word/option must to users! be distinct • All screens must be consistent Bad example Travel Menu 1. See all the details 2. Watch the country side 3. Long voyages 1-Jul-16 • Phrases must be concise • Use the keyword first Much clearer! Travel Menu 1. Walking tours 2. Bike Tours 3. Cruises 26 © Dan Fleck, 2012 Selecting Choices (no mouse) • Numbers • easy to read • more than 10 requires two keys • Help, Back are different values • Mixed • number for choices • H, B, M for Help, Back, Main • Cursor Motion • easier to learn … but more keystrokes • no type-ahead • dependent on hardware • Letters • sequential or mnemonic • not as easy to remember 1-Jul-16 27 © Dan Fleck, 2012 Speed of Use vs. Social Amenities • “Please”, “do you wish”, “If you want” can be eliminated to improve speed of use • Questions can be implicit, not explicit Please select the criteria for Flagship report: ___ or … Flagship report criteria: ___ 1-Jul-16 28 © Dan Fleck, 2012 Example – Simplifying a Menu Please enter report number or name: _ _ _ _ _ If entering name, also enter category: _ _ _ (Enter category for level 2 reports only) 1. 2. 3. 4. 1-Jul-16 Create a report FLAGSHIP REPORT MAINTENANCE Delete a report 1. Create Modify a report 2. Delete Modify several reports 3. Modify option: ___ Maintenance Options: _ Report Number or Name: _ _ _ _ _ Report Category (L2): _ _ _ 29 © Dan Fleck, 2012 Customization • As users’ syntactic knowledge increases, they develop preferences for UI behavior • Successful UIs allow users to customize aspects of the behavior • UI designers must: 1. Define aspects of the behavior that users will want to customize 2. Design techniques to customize the UI 3. Present the customization to the users in usable ways 1-Jul-16 30 © Dan Fleck, 2012 Thunderbird – Message Filters 1-Jul-16 31 © Dan Fleck, 2012 Thunderbird – Tagging Messages 1-Jul-16 32 © Dan Fleck, 2012 Data Entry with Menus: Form Fill • Appropriate when many fields of data must be entered: • Full complement of information is visible to user. • Display resembles familiar paper forms. (easy to learn) • Few instructions are required for many types of entries. (easy to learn) • Users must be familiar with: • • • • • • 1-Jul-16 Keyboards Use of TAB key or mouse to move the cursor Error correction methods Field-label meanings Permissible field contents Use of the ENTER and/or RETURN key. 33 © Dan Fleck, 2012 Form Fill Guidelines (1) • Title should be descriptive • Concise, clear instructions – user’s vocabulary • Logical grouping of fields • Plenty of white space • Familiar field labels (from user’s vocabulary, not developer’s) • Consistent terminology • Consistent abbreviations and abbreviation strategy • Convenient cursor movement (PF4 is not convenient if I don’t have that key on my keyboard) 1-Jul-16 34 © Dan Fleck, 2012 Form Fill Guidelines (2) • Error correction for characters and fields (Only make me change what I got wrong!) • Polite, clear messages for unacceptable values • Mark optional fields clearly • Don’t make the users enter the same data twice • Use sensible defaults when appropriate • How do I commit ? • MINIMIZE TYPING • Minimize keyboard/mouse moving 1-Jul-16 35 © Dan Fleck, 2012 Form Fill – Columns • Left justify alphabetic • Right justify numbers on display • Line up decimals • Don’t make users enter leftmost zeros! 1-Jul-16 36 © Dan Fleck, 2012 Design for Common Data Telephone ( _ _ _ ) _ _ _ - _ _ _ _ Social Security: _ _ _ - _ _ - _ _ _ _ Times: _ _ : _ _ P M Dates: MM / DD / YY Money: $ _ _ _ . 00 Address: Street _________ Allow for all sorts Box or number _____ State _________ Zip _ _ _ _ _ Name: First __________ Some people use Middle Initial: _ middle name Last: _______ 1-Jul-16 37 © Dan Fleck, 2012 Summary • Simpler is always better • Menus are for intermittent users • Moderate to high task-semantic knowledge • Limited syntactic knowledge • They need reminding – speed is secondary • Menus help them explore and learn new capabilities • It is crucial to minimize hand-to-mouse movements • Help users type less • Good defaults in forms • “Dynamic defaults” – filled in from another field • Selection is always better than typing (when possible) 1-Jul-16 38 © Dan Fleck, 2012