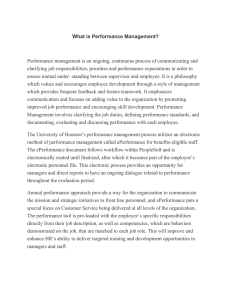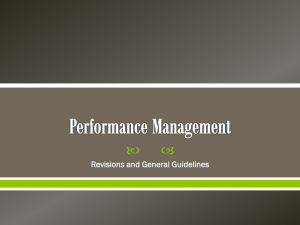ePerformance Employee Guide
advertisement

ePERFORMANCE EMPLOYEE GUIDE UW PEOPLESOFT TRAINING SCRIPT Description: This script will walk you through the process of completing your responsibilities using the online form. Make sure that you allow pop-ups for this site. Personal Notes PAGE 1 ePERFORMANCE EMPLOYEE GUIDE STEP UW PEOPLESOFT TRAINING SCRIPT NOTES 1 You should receive an email notifying you that your Performance Document is ready for your review. 2 You may click on the link provided in the email, or manually navigate to the page in HRMS using the following: 3 Navigate to Self Service ► Performance Management ► My Performance Documents ► Current Documents. 4 You should now be on the Current Performance Documents page. 5 Click on the Performance Document link in the Document Type column for the document you wish to review. PAGE 2 ePERFORMANCE EMPLOYEE GUIDE STEP UW PEOPLESOFT TRAINING SCRIPT NOTES 6 The Document Details page should now be displayed. 7 The Status of the document should be Available for Review. 8 To review the Performance Evaluation, click on the View link in the Action column. PAGE 3 ePERFORMANCE EMPLOYEE GUIDE STEP UW PEOPLESOFT TRAINING SCRIPT NOTES 9 The Performance Evaluation should now be displayed. 10 Click on the Expand All link located above the first section. This will allow you to see all the information on the page. 11 You should now go through the entire document to review your scores and read any comments. PAGE 4 ePERFORMANCE EMPLOYEE GUIDE STEP UW PEOPLESOFT TRAINING SCRIPT NOTES 12 When you reach the bottom, be sure to read your supervisor’s comments and address any concerns. 13 Enter your comments in Section 8 – Employee Comments. 14 When you are finished, click on the Save button at the bottom of the page. 15 This concludes the first part of the employee’s responsibilities. *** It is important to communicate with your supervisor to inform him/her you have completed your comments and are ready for the in-person review. PAGE 5 ePERFORMANCE EMPLOYEE GUIDE STEP UW PEOPLESOFT TRAINING SCRIPT NOTES 16 After you have had your in-person review, your supervisor will mark Review Held. You will receive an email notification. 17 You may click on the link provided in the email, or manually navigate to the page in HRMS using the following: 18 Navigate to Self Service ► Performance Management ► My Performance Documents ► Current Documents. 19 Click on the Performance Document link in the Document Type column for the document you wish to review. 20 On the Document Details page, notice that the Status has been updated to Review Held. Click on the Acknowledge link. PAGE 6 ePERFORMANCE EMPLOYEE GUIDE STEP UW PEOPLESOFT TRAINING SCRIPT NOTES 21 The Performance Evaluation page should now be displayed. 22 This is your last chance to review the document. Read through all the sections and your own comments. 23 When you are satisfied with what you have reviewed, click on the Acknowledge Review button. 24 When prompted to confirm the acknowledgement, click on the OK button. *** You can refuse to acknowledge the review ONLY if one did not take place. Notify your supervisor if this is the case. PAGE 7 ePERFORMANCE EMPLOYEE GUIDE STEP UW PEOPLESOFT TRAINING SCRIPT NOTES 25 The Document Details page should now be displayed. Note that the Status has changed to Acknowledged. 26 This concludes the second part of the employee’s responsibilities. *** After the approval process is complete, your document may be accessed at any time by navigating to the following: Navigate to Self Service ► Performance Management ► My Performance Documents ► Historical Documents. PAGE 8