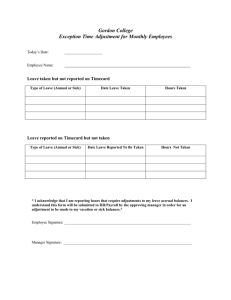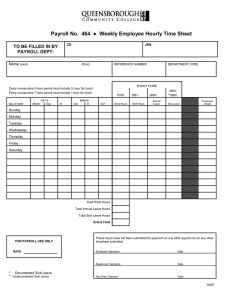Viewing Leave Balance
advertisement

BENEFITS > MANAGE LEAVE ACCRUALS > VIEW LEAVE BALANCES Enter employee’s id or search by name: enter just the Last Name (or part of Last Name) in the Last Name field or enter the First Name (or start of First Name) in the Name Field and then enter the Last Name (or start of Last Name) in the Last Name Field. The data returned will be sorted by first name, last name, emplid, calendar year: The Page will display any calendar year that has data for this employee, click anywhere on a row displayed to select that data. The data for only one year at a time will be displayed – you can scroll through the years to see all of the data by using the Previous in List or Next in List buttons. Leave Balance 1 Sick Leave Data will always be the first record and Vacation Data will be the second record. Leave Balance 2 For any month, the time shown as ‘taken’, ‘pending’, or ‘donated SL received’ represent actual hours reported and/or received for that month, regardless of when the time was actually entered into the system. When leave hours are initially entered they will appear as ‘pending taken’ (under the corresponding month) until the payroll has been processed. Additionally, any hours reported for the current month will show as future time until the payroll has been processed. Once the payroll has been processed, the time will move to the ‘taken’ field, again under the corresponding month. To run the leave balance report click on the ‘Run Leave Balance Report’ link Leave Balance 3 Department: To run all employees in your security view, do not enter a department code; if you only want a specific unit, enter that department code. As Of Date for Leave Balance Report: Enter the end of month for the last full-time payroll to see the most current leave balances. Click the ‘Run’ button. Select the box ‘Employee Leave Balances’ Make sure that ‘Format’ shows as ‘PDF’. Click OK to run the report. Leave Balance 4 You should have been returned here; click on the ‘Process Monitor’ link. You should see this process running (UWPER053); keep clicking the ‘Refresh’ button, until the ‘Run Status’ shows ‘Success’ and the Distribution Status shows ‘Posted’. Click on ‘Details’ Leave Balance 5 Click on ‘View Log/Trace’ Leave Balance 6 Click on the …PDF file – if you do not have a .pdf file, the process did not find any employee’s meeting the department code and end date that you entered. Leave Balance 7 The report will show all employees, in alphabetical order, their sick leave and vacation data for all months for the calendar year through the month that was entered on the run control. If you entered 4/30/06 you should see data for January – April for 2006. This will only show employees that were active as of the date entered, so if you have someone that terminated in February, they will not appear on a report run in April. The report has a page break after each employee so they can be printed and distributed as needed. Leave Balance 8