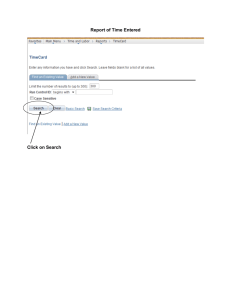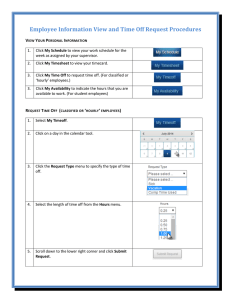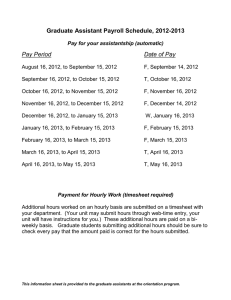Combined Hours Page
advertisement

This page will allow the user to see the total hours reported (by day and also week) for hourly nonbenefited employees for all jobs they worked. You can only see the current employees for your department, but the total hours will include any hours they worked for other departments. Additionally, the report will allow you to see the total reported hours for employees that are no longer in your department, but for just the dates that they were employed by you. TIME AND LABOR > UW Empl Hours Click on Search Select a run control; if no run controls returned – click on Add a New Value (The first time you access this page you must create a run control) Enter your initials (you can enter the same value as an existing run control), then click on the Add button, or hit enter. Combined Hours Page-Report 1 Emplid: Enter the emplid or click on the magnifying glass to see valid employees. You will be able to see and select all employees in your view that have time and labor – salaried and hourly – but only the hours from HOURLY records will have information displayed on the page and report. From Date: enter the start date for the time that you want Thru Date: enter the end date for the time that you want Combined Hours Page-Report 2 As you tab out of the fields the data will display. The page will always start with the Sunday for the “from” date you entered and go through Saturday for the “thru” date entered. Combined Hours Page-Report 3 The “Daily Hours” is the sum of all hours reported for that day on all hourly jobs for the employee. The “Weekly Total” is the sum of the daily hours for Sunday – Saturday. You can see the detail for the current records in your security view by going to either the timesheet entry page - Manager Self Service > Time Management > Report Time > Timesheet - or the time summary page – Manager Self Service > Time Management > View Time > Payable Time Detail (or Payable Time Summary). You will not be able to see time detail for records not in your security view. Combined Hours Page-Report 4 If you entered a range of dates for multiple months, each month will display separately Combined Hours Page-Report 5 You can run a report for just the emplid selected on the page or for a single department. To run the report for an entire department go to page 13, otherwise to run in for a single employee: Click the radio button for Emplid Click the Run Button. Click OK Combined Hours Page-Report 6 Click the Process Monitor link Keep clicking the Refresh button until the Run Status shows ‘Success’ and the Distribution Status shows ‘Posted’. Combined Hours Page-Report 7 Click on Details Click on View Log/Trace Combined Hours Page-Report 8 Click on the link that has the .PDF extenstion – this is the actual report output. Combined Hours Page-Report 9 When done – close the report Combined Hours Page-Report 10 Click Return Combined Hours Page-Report 11 Click OK or Cancel Click on the “Go back to UW Hourly EE” link Combined Hours Page-Report 12 To run the report for all employees in a department: Click the radio button for Deptid The Deptid box will display when the Deptid button has been selected. Enter a Deptid code or click on the magnifying glass to see valid values: Click on a Department Code Combined Hours Page-Report 13 (The department name will display under the deptid code selected) Click the Run button Click OK Combined Hours Page-Report 14 Click the Process Monitor link Keep clicking the Refresh button until the Run Status shows ‘Success’ and the Distribution Status shows ‘Posted’. Combined Hours Page-Report 15 Click Details Click View Log/Trace Combined Hours Page-Report 16 Click on the link that has the .PDF extenstion – this is the actual report output. Combined Hours Page-Report 17 All hourly employees who had time reported for the deptid and dates selected will be returned. The report will be sorted by employee name and then date order. **NOTE** If an employee had time reported by your department but is no longer in your security view, they will still appear on the report for the month(s) that you reported time, but you will not be able to see any detail information on the timesheet or payable time detail pages. When done, close the report. Combined Hours Page-Report 18 Click Return Combined Hours Page-Report 19 Click OK or Cancel Click on the “Go back to UW Hourly EE” link Combined Hours Page-Report 20