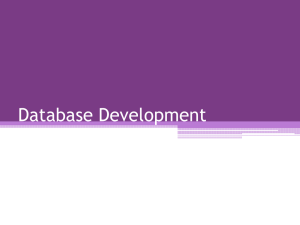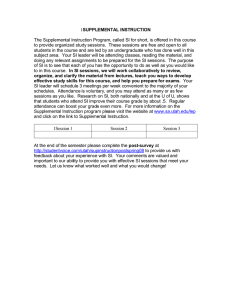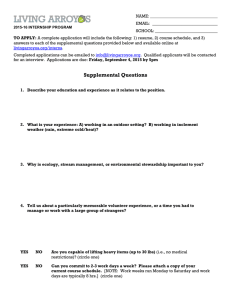Supplemental Pay Page
advertisement

NOTE: The Supplemental Pay Summary Page and Report applies only to 9 month faculty, 9 month academic professionals and 9 month academic administrators. HOME > WORKFORCE ADMINISTRATION > JOB INFORMATION > REVIEW SUPPLMNTL PAY SUMMARY Enter Emplid Click Search The system will return all fiscal year’s that the employee was eligible beginning with fiscal year 2003. Click on the EmplID field for the appropriate Fiscal Year. Supplemental Pay Summary 1 1 2 3 4 Section 1 – Employee information Section 2 – Job information: displays data for highest dated row for this fiscal year, unless the employee is on a paid leave of absence (i.e. Sabbatical), then the information displayed is for the highest dated row prior to the employee going on leave. Supplemental Pay Eligible is computed as Annual Rate / 3.00. The data displayed is real time, so if Payroll loads a new higher dated row for an employee, the data will be displayed on this page. Section 3 – Supplemental Pay and Award Information AWD – will display pay that an employee received for an Award, but this amount is not included in the Total Paid amount. SUP, RSL, FSP and RFS – amounts include pay that an employee has and/or is scheduled to receive during the fiscal year. The data displayed is real time, so as soon as Payroll loads the supplemental pay it will appear on the totals on this page. Section 4 – Run control for the Supplemental Pay Report Fiscal year will default to the year chose for the current employee – you may change this to run a report for a different fiscal year. DeptID will default to the department code for the current employee – you may change this is run a report for a different department in your view. For Departments that can see more than one department code (like the Dean’s Office) if you blank out the DeptID field, the report will return the information for all departments/employees that you can see. Supplemental Pay Summary 2 Sort By – Empl Name will sort the report strictly by employee name; Dept Name will sort the report by Department Name and then by employee name. Format – PDF – will produce a .PDF (Adobe) file or CSV will produce an excel spreadsheet that you can format and change. This will create an excel spreadsheet for FY 2006, for all departments that this user can see, in Department Name then Employee Name order. Once you have entered the report criteria, click the ‘Run’ button. The system will not look like it is doing anything, but it has generated the request to have the report run. Click the ‘to Process Monitor’ link. Click the ‘Refresh’ button until the ‘Run Status’ changes to ‘Success’ and the Distribution Status changes to ‘Posted’. Click on the ‘Details’ link Supplemental Pay Summary 3 Click on ‘View Log/Trace’ Supplemental Pay Summary 4 Click on the …CSV link (or .PDF depending on how you ran the report) Supplemental Pay Summary 5 If you ran a CSV file you should get a message like this – select either open or save When you open the spreadsheet it will look like this: Delete the top three header rows and then format as desired: When done: Clicking on ‘Review Supplmntl Pay Summary’ and you will return you to the Emplid Search Page (page 1). Supplemental Pay Summary 6