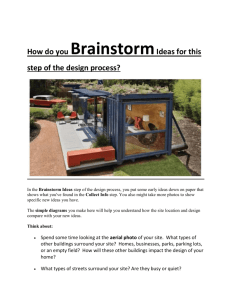LION system (Josephine County)
advertisement
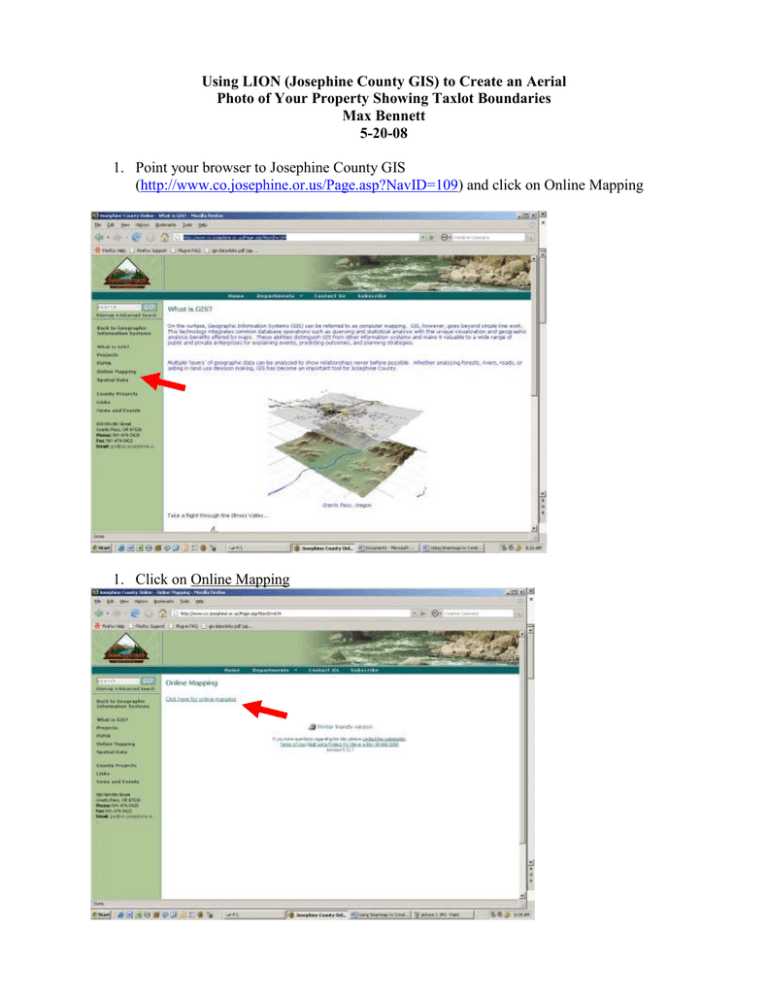
Using LION (Josephine County GIS) to Create an Aerial Photo of Your Property Showing Taxlot Boundaries Max Bennett 5-20-08 1. Point your browser to Josephine County GIS (http://www.co.josephine.or.us/Page.asp?NavID=109) and click on Online Mapping 1. Click on Online Mapping 3. Click on LION Lite 4. Click on Magnifying glass symbol to zoom into taxlot 5. Using the magnifying glass tool, draw a rectangle around the area of interest. Find a point outside of the taxlot(s) or other area you’re interested in, click on the left mouse button and hold it down, then drag the mouse to create the boxed area. A new “zoomed in” screen will appear. Repeat the process until you get to the scale you want. For example, the taxlot of interest takes up most of the screen. To make sure you’ve found the right taxlot, click the taxlots circle on the right side to make the layer active. A table will appear on the bottom of the screen. Use the scroll bar at bottom to scroll through the table to get to the name or address field. Now add the aerial photo layer. Click in the 2002 aerial photography box, then scroll to the bottom of the list of layers and click on “Refresh Map.” The aerial photo will now be added to the screen. Your task is now to capture the image and import it into other software. To do this, his “Print Screen” on your keyboard. Then, go to the Start button on your browser. Go to Programs>>Accessories>>Paint. Once in Paint, go to Edit>>Paste. The LION screen you were looking at now appears in Paint. From here, click on the box button (see red arrow), and draw a box around the area of interest. Go to Edit>>Cut. You can now open up another program such as WORD, POWERPOINT, or PHOTOSHOP and paste in the cut out photo.