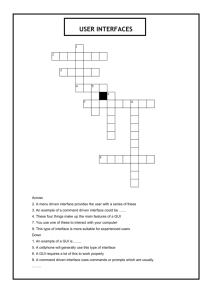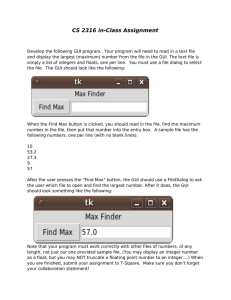IDEA-GUI-main-report..
advertisement

2 SDA UIT2201: COMPUTER SCIENCE AND INFORMATION TECHNOLOGY REVOLUTION IDEA: Intelligent Door Emulation Application GUI Programmers’ Guide IDEA: INTELLIGENT DOOR EMULATION APPLICATION An Understanding of the IDEA GUI Team Leader LOW HONG EE Resident Artists TAY JUNYUN SAW YVONNE Resident Programmers TEAH HUAN YING Editorial Team LOW HONG EE TAY JUNYUN Table of Contents Introduction 2 The overall system architecture of IDEA 3 IDEA Requirements Specification 6 Design of IDEA GUI Sub-System 8 Implementation of IDEA GUI Sub-System 14 Testing of the IDEA GUI 16 Summary and Conclusion 17 1 Introduction Welcome to IDEA! IDEA stands for Intelligent Door Emulation Application, a proud innovation started by A/P Leong Hon Wai and the Spring 03 class of UIT2201. Written by the IDEA GUI Team of Spring 2003, this report is for the next IDEA GUI Team who will be continuing with where the project has stopped. As the title suggests, this report seeks to gain the reader an in-depth understanding on how the GUI fits into the jigsaw of IDEA. We shall achieve this by first analysing the overall IDEA system architecture in Chapters 1 and 2. After demystifying the inner workings of IDEA, we will be in a good position to appreciate how the GUI came about to fulfil requirements in Chapter 3. We will finally cover the actual implementation process in Chapters 4 and 5. In all, we hope to provide an overall understanding of the methodologies and technical concepts employed in this version of the IDEA GUI. This will allow you, the new IDEA GUI Team, the essential background information to push a friendlier GUI for IDEA. Good luck, and more importantly, have fun! Hong Ee Chief Editor April 2003 2 1 Chapter Overall IDEA System Architecture The overall IDEA system architecture has been carefully designed after A/P Leong consulted with his graduate students, Francis Ng and Chong Ket Fah. In all, the purpose of the architecture is designed such that each of the four main components (Controller, GUI, DBMS, and Feature-Engine) can be independently developed after understanding how they will contribute to the system. Figure 1 below shows an overall view of IDEA. IDEA Page (submit) IDEA Result page CGI CGI IDEA IDEAGUI Component IDEAController IDEAFeatureEngine Component IDEADBMS Component Figure 1: Overall System Architecture of IDEA Brief Explanation Web pages served out by IDEA are called IDEA Page (which may be simple html or html with forms and buttons and other stuffs). 3 Whenever an IDEA page is activated(i.e. user clicks a button), a request is send to IDEA system for processing (via cgi). The IDEA system should "process" the web request, computing whatever it needs (using the IDEAFeatureEngine) and returns a new IDEA Page that will display the "outcome" (or "result") of the web request. The result IDEA Page may also contain Forms or Buttons or menu for other action. In order to reduce the inter-dependence of the various subsystems, there are four components: IDEAController: This component is the most important component. It receives the web request, figures out what is needed, then call the appropriate "function" in the IDEAFeatureEngine to compute the result. It also receives the results computed, figures out the answer code and calls the appropriate "function" in the IDEAGUI component to generate correct result IDEA Page to be returned. IDEAGUI: This component is responsible for generating the IDEA Pages (GUI) for the IDEA system. Note that the IDEA Pages for any given web request may be different depending on the outcome of the computation from the IDEAFeatureEngine. IDEAFeatureEngine: This component is responsible for processing each of the web request. It may call the database stored in IDEADBMS to get the information it needs to compute the answer. (Note: The "functions" in IDEAFeatureEngine can be written in any language (C/C++, Java, perl, sh, csh) provided that an executable file is provided and the program reads in the appropriate input parameter list and prints out the correct output parameter list.) IDEADBMS: This component implements the underlying database that stores all the requisite information that is needed by the IDEA system. It also includes suitable interfaces where necessary to facilitate online/offline updating of the database. How the GUI comes into the picture The GUI is the medium which the user uses to communicate with the IDEA system. Figure 2 shows a typical scenario of how the user/GUI interacts with the controller and vise versa. Do note that the structure is event driven. 4 GUI Page User clicks button (Initiates event) Post event name and user input Controller processes input • Black Box Abstraction Controller passes GUI output function name and output values to GUI Controller GUI Controller processes output GUI Controller loads new page Figure 2: IDEA GUI Abstraction Taking an example of letting the user log into the system, 1. A splash page will load. This splash page can be triggered to go to the login page, login.php in 3 ways: (1) User clicks on animation. (2) User clicks on the hypertext link below the animation. (3) After 1 minute, the login page will load automatically (to simulate someone approaching). 2. The user will attempt to log in. Upon clicking the submit button, the user login and the system event will be sent to the controller. After processing, the controller will return to the GUI controller the status of the login. If log in is successful, success.html will be loaded in step 3 by GUI. If log in fails, a login_again.html will be loaded by GUI and repeat step 2. 3. An animation of the door opening and someone entering is shown. Note all files that are linked to animation, if file names are changed, Flash has to be used to edit the links. 4. After that, the main page, main.html is loaded. 5. For the main page, there are 2 partitions, left and right. The partition on the left is the main menu page. At the start, the page on the right is a welcome page. 5 2 Chapter IDEA Requirements Specification In our project, we shall be implementing the following features for IDEA as shown in Figure 3. How the IDEA GUI will be designed will follow very closely to this table. Function User Login Messages Schedule Weather Tell a Joke Lights On/Off Option Logout Description Authenticates the user into the system. Allows the user to read and send messages to other users. Allows the user to view his daily schedule, his weekly schedule as well as adding and deleting new activities. Links the user to National Environment Agency’s weather outlook page Displays a random joke from the IDEA Jokes database Simulates switching of lights to on or off Allows the user to change the door colour (simulation). Logs the user out of the system Figure 3: IDEA features Once we establish the general functions, we can come up with a detailed breakdown of what IDEA GUI has to implement. This is shown in Figure 4. Function User Login Messages Schedule Weather Tell a Joke Lights On/Off Option Logout Screens Splash | Login | Relogin | Welcome Read Messages | Send Messages View Daily Schedule | View Weekly Schedule | Add New Activity Nil Joke Lights On | Lights Off Change Door Colour Nil Figure 4: IDEA GUI requirements 6 After we identify the screens, we continue to ascertain what the data values we require are and to capture for each screen. This is analysed in Figure 5. Function User Login Screen Splash Login Relogin Welcome View Messages Send Messages Data Needed Messages - Schedule View Daily View Weekly Add New Activity Day Schedule Week Schedule - Weather Tell a Joke Lights On/Off Nil Joke Lights On Lights Off Option Nil Joke Lights On status Lights Off status - Messages Option Logout Data Captured Login name Login name Login name, Addressee name, message Login name, Day, Month, Year Login name, Day, Month, Year Start date, End date, Activity title, Notes New Light Off status New Light On status Login name, New door colour Login name Figure 5: Breakdown of function screens and the corresponding data requirements We have discussed what the features of IDEA are and how it has shaped the design of the GUI component. 7 3 Chapter Design of IDEA GUI Sub-System In our project, we have decided to implement IDEA on a web interface as this allows easier implementation due to the established protocols and the plethora of programming guides on the Internet. Before deciding on the methodology to carry out the implementation of the GUI, we have to consider how the proposed will communicate with the controller team SDA1, as our pages will be directly linked to them for processing (refer to Figure 1 and 2 for the overall view). An understanding of how the controller works will help clarify this clearly. The controller works via CGI/Perl (Appendix D). The copy we have here is a debugging version, thus there might be more complications with the code at first sight. Nevertheless, what the controller does is to first read in the system event name as sent from the GUI and extract the functions to be executed. It will then execute the relevant functions and get return values. After collating the final output data, it will call the relevant GUI function which will display the results. As we can observe from the first few lines of the controller code, the controller uses 3 helper files. They are named constants.ini (Appendix A) and IDEA.ini (Appendix B) and GUI.php (Appendix E). GUI.php is the GUI interpreter which decides which page layout to print and this will be discussed later. constants.ini consists of system constants and system event names. From the GUI’s perspective, all calls to the controller after a user activates an event have a system event name. This will be passed to the controller. Together with the system event name, corresponding data that the controller requires will be passed too, as seen from Figure 5. What the system constants in constants.ini do is 8 the GUI will not need to pass those values the controller as the controller can retrieve it from the constants. Let us now take a closer look at the other system file, IDEA.ini (Appendix B). There are two main portions of codes that we have to be familiar with, events and functions. For every set of code for events, there is an event name that corresponds to the system event names as mentioned above in constants.ini. This comes in the ‘ID’ field. Next is the ‘Functions’ field, which tells us what functions the controller will be calling when we initiate the event. Lastly, the ‘GUI’ field will be the GUI function that controller will call to display output after computation. We will also have to take note of the portion of code that contains the functions as this tells us what the values that we will need to pass to the controller are when an event is activated. The name of the function is given in the ‘Function protocol’ section where the name is appended after the ‘Functions’ field. At this point, we establish the parameters we need to pass to the controller from the ‘Params’ field. The GUI will also know the variables it needs to display from the ‘Returns’ field. An example of login.php in Appendix C will hopefully make the picture clearer. In this page, the user is to key in his login name and this will be passed to the controller for authentication. Firstly, the login button on the page has the following tag: 1 <form action="../controller.php" method="POST"> 2 <input type="hidden" name="EVENT" value="<?=$IDEA_EVENT_USER_LOGIN?>"> 3 <input type="text" name="IDEA_Login_Name"> 4 <input type="submit" value="Login"><br> 5 </form> In this chunk of code, we see the general structure of how to send events to the controller. Line one is standard, indicating where the form should be posted to. In line 2, we see this input EVENT of type ‘hidden’. Every call to the controller requires this hidden 9 tag. This tells the controller which SYSTEM EVENT we are calling. A list of the SYSTEM EVENTS CONSTANTS can be found in constants.ini (mentioned above) Next, we see that we need to send the user login name as specified in Figure 5. To locate the exact name of this variable, we will look into idea.ini (Appendix C) and look at the associated functions. In this case, we see in line 14 the beginning of the event for user login. By looking at the ‘Functions’ cell, we arrive at the function that will be executed, i.e. ‘IDEA_login’ (line 18). We next follow the function ‘IDEA.login’ which is found in line 49. From here, we see that the ‘Params’ field contains 'IDEA_Login_Name' (line 52), and this is what we have to pass to the controller. Here is a shorter example to illustrate this. Image if we will like to put a link to query the controller the daily schedule. The form code will look like this: 1 <form action="../controller.php" method="POST"> 2 <input type="hidden" name="EVENT" value="<?=$IDEA_EVENT_REQUEST_DAILY_?>"> 3 <input type="hidden" name="IDEA_Login_Name" value=”dummyPerson”> 4 <input type="submit" value="Login"><br> 5 </form> Line 2: We get the value from constants.ini (Appendix A line 15) Line 3: From idea.ini (Appendix B) , we get the function ‘IDEA_Daily_Schedule’ (lines 26, 27). We next get parameters ‘IDEA_Login_Name, $IDEA_DAY,$IDEA_MONTH, $IDEA_YEAR' (lines 68, 69). However, we do not need to pass ‘$IDEA_DAY, $IDEA_MONTH, $IDEA_YEAR' as they are already declared as constants in constant.ini (Appendix A lines 8, 9, 10) We have just covered how the GUI passes events and parameters to the controller for processing. The process of passing the computed information back to GUI is similar but more direct. As seen in Figure 2, the controller after computing the tasks to be done for an activated event will pass on to the GUI controller where it will print the new output on the screen. In the programming sense, we observe that this is done in controller.php (Appendix D line 80) The GUI function name that controller.php will call is thus in idea.ini, 10 under the ‘Events’ section (Appendix B lines 19, 20, 28, 29). Where does controller.php call the GUI function from then? In controller.php, we can observe that this file GUI.php is included, or loaded, in Appendix D line 5. It is this file, GUI.php, that acts as our GUI controller as seen in Figure 2. It contains various event output functions which will display the required output on the screen. An example how the controller prints its results on the screen will hopefully be clearer at this moment. Taking the event of querying for the daily schedule, the first concern we have in programming the GUI is what name the controller will be calling. This is discovered in the ‘Event’ section of idea.ini, in specific line 28, 29. 'IDEA_GUI_Daily_Schedule' is the GUI function that the controller will call. As such, we will have a GUI function called 'IDEA_GUI_Daily_Schedule'. How about the computed data to be printed? That will be found in the functions that have been called by the event. In this case, it is in idea.ini lines 70, 71: ‘IDEA_Daily_Schedule_Schedule’. This is reflected in our GUI.php coding. The function 'IDEA_GUI_Daily_Schedule' is in line 24 and the variable ‘IDEA_Daily_Schedule_Schedule’ is a global variable at line 25. After establishing these two items, we can then gain control to output accordingly to the screen. Now that we understand how the GUI interacts with the controller, we start to brainstorm on the various ways we can structure our GUI. Our first consideration was what the various screen should look like. With this we look at the flow of user interaction in the whole system. This is shown in Figure 6. User Login Messages* Schedule* Weather Tell-a-Joke User Logout * Contains sub-functions Figure 6: Flow of User Interaction in IDEA 11 Lights On/Off* Option The GUI design is mainly done with graphics mostly made by Adobe Photoshop and Macromedia Flash. The splash page, login page, door page, lights on/off function’s graphics and words are done in Adobe Flash and animated using Macromedia Flash. The other design and layout are done with html coding. From Figure 6, we derived that a menu-based system will fulfill our purpose once the user logs into IDEA. After brainstorming, we came up with a prototype for the various functions other than User Login and User Logout who will have their own screens. This is seen in Figure 7. In the left frame, there are a picture of a door and six icons. The door picture is expected to change when the user chooses the door’s colour in the Option page. The default door colour is blue. When the user chooses red colour for the door, the picture will be changed to a picture of a blue door that is named bluedoor.jpg. Options Options Schedule submenu Schedule Default Subfunction View daily Figure 7: GUI layout of functions. Top: Functions with only 1 subscreen. Bottom: Functions with 2 or more subscreens. 12 Messages and Schedule functions take the bottom layout shown in Figure 7. For Lights On / Off, this page is linked to a flash animated page that enables simulation of switching on and off the light. From this layout, it is immediately apparent that our GUI will go by frames as this allows the best flow of user interaction. The IDEA GUI Team considered using tables, but this will lead to a substantial amount of coding and logic design as the GUI controller will need to figure out what elements are loaded in the cells. Furthermore, by frames, the GUI controller can have better management as the layout elements are fixed and they can be simply “plugged in” to the correct frame. Finally, we plan the exact flow of the user via the GUI Interface. We have illustrated how the flow of the user logging in Chapter 1. Figure 8 will give detail about how the other functions are done. main frame top subframe bottom subframe Door Colour submenu (if necessary, i.e. Schedule) frame name e.g. scheduletop Messages Schedule Weather Tell-a-Joke function screen frame name e.g. Lights On/Off Option Logout Figure 8: GUI Layout of Functions Screen 13 4 Chapter Implementation of IDEA GUI Sub-System After analyzing the functions to be implemented and deciding to use frames, we turn to a language that allows us sufficient flexibility to control the display of HTML. Out of several languages such as perl, jscript and PHP, we chose PHP as incorporating PHP code in web pages are simple and the syntax is also similar to Java, a common programming language the team has experience in. In terms of spicing up the GUI, our team used using Flash animation and JPEG pictures as file sizes are small and they are friendly to web implementation. In all, the current implementation has the following files as listed in Figure 9: Function User Login Screen Splash Login Relogin Main Screen Template Messages Schedule Weather Welcome - View Messages Send Messages View Daily View Weekly Add New Activity Nil Files (/GUI) splash.html -> splash.swf login.php -> border_top.jpg | border_left.jpg | small_logo.jpg | border_right.jpg | border_bottom.jpg login_again.html -> border_top.jpg | border_left.jpg | small_logo.jpg | border_right.jpg | border_bottom.jpg success.php | door.swf main.html -> sidebar.php -> MainFrameController.php -> showDoor.php -> bluedoor.jpg | reddoor.jpg | greendoor.jpg | purpledoor.jpg | yellowdoor.jpg messages.jpg | schedule.jpg | weather.jpg | joke.jpg | lights.jpg | option.jpg | logout.jpg welcome.php -> Idea.jpg | backhome.jpg messages.html -> messagestop.html | viewmessages.html | sendmessage.html schedule.html | scheduletop.html | viewday.html | viewweek.html | newact.html - 14 Tell a Joke Lights On/Off Option Joke Lights On Lights Off Option Logout Nil lights.html, lightsoff.html -> lights.swf, lightsoff.swf option.php -> red.jpg | green.jpg | blue.jpg | yellow.jpg | purple.jpg - Figure 9: Files implemented in IDEA GUI 15 5 Chapter Testing of the IDEA GUI This section is for the IDEA GUI Test. 16 6 Chapter Summary and Conclusion This section is for the 17