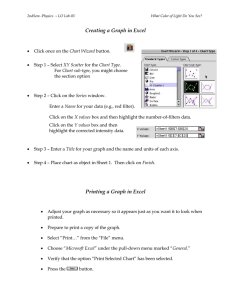Accessing Web Data Using Excel 2003.doc
advertisement

Accessing Financial Data on the Web Using Excel Web Queries and VBA (Excel 2003 Version) By David S. Allen Associate Professor of Finance The W. A. Franke College of Business Northern Arizona University david.allen@nau.edu Presented at: Financial Education Association September 28, 2007 Data used in the paper is available at: http://www.cba.nau.edu/allen-d/FEA/FEA.htm Abstract The Excel spreadsheet can be used to access financial data from a variety of web sites. This paper shows how to use two Excel features: web queries and VBA, to collect and process data that can be used for class assignments and research projects. Introduction There are numerous web sites that allow users to view financial data on publicly owned firms. However, saving this data for future use typically involves a cut-and-paste from the web browser to Excel 401292256 1 Web Browser Captures Many web sites use tables to format and present financial data such as historical stock prices and financial statements. A table is similar to a spreadsheet in its use of rows, columns, and cells to hold the data items. Microsoft’s Internet Explorer web browser has a built-in feature for capturing data from tables on web pages and pasting it into an Excel spreadsheet. It actually uses the web query technique we will discuss later. For now, it represents the simplest introduction to the concept and technique. Example-1 The following link will present the income statement for Microsoft Corporation as reported by by Zacks.com: http://www.zacks.com/research/report.php?type=ais&t=msft The web browser will display the data as shown in Figure 1. To capture and paste it to Excel, simply right-click with the mouse on the data table of interest and select “Export to Microsoft Excel” as indicated. Figure 1. The data will appear in Excel as shown in Figure 2. 401292256 2 Figure 2. In this case, Excel did not retain the formatting of the original table. We can fix this and update our table by right-clicking on any cell in the spreadsheet containing data and selecting “Edit Query” as shown in Figure 3. Figure 3. 401292256 3 A small web browser will open (see Figure 4). Click the options button in the upper right corner, and then click the “Full HTML formatting” button and “OK.” Click the “Import” button and the spreadsheet will refresh the data with the original formatting as seen in Figure 5. Figure 4. 401292256 4 Figure 5. 401292256 5 You can also edit your query using the query toolbar. If it is not already visible, make it so by clicking on “View” “Toolbars” “External Data” as seen in Figure 6. Figure 6. The toolbar can be dragged to any convenient location. The icons on the toolbar can be used to edit the query as before, or to refresh the data in the table with the most recent data on the associated web site. VBA for Automated Data Retrieval VBA (Visual Basic for Applications) is a programming language built in to Excel that can be used to automate the collection of financial (or other) data from the Internet. We will show by example how to collect historical stock prices from the Yahoo’s quote server ( chart.yahoo.com ) We begin by creating a simple worksheet with input cells that will be used to specify the ticker symbol and a start and end date for our quotes. We also use the “Control Toolbox” to place a button on the page to click in order to retrieve the quotes. The control toolbox is made visible as shown in Figure 7. Figure 7. 401292256 6 Figure 8 shows the Control Toolbox and the button tool used to place the “Get Quotes” button on the page. We must be in “Design Mode” in order to place the button on the page. Click the icon indicated to enter design mode, then click-and-drag to place the button. Figure 8. The properties of the button can be changed by right-clicking it and entering the desired values in the Properties box as seen in Figure 9. Figure 9. 401292256 7 Double-click the “Get Quotes” button and type a subroutine to call module with the code to retrieve the quotes. Figure 9. Next, insert a module with the code. Figure 10. A portion of the code is shown below. The full code is available in Appendix A. 401292256 8 Figure 11. Save the file, return to the worksheet, and exit Design Mode as seen in Figure 12. Figure 12. Enter the desired ticker and dates, click the “Get Quotes” button and the VBA code will retrieve the data. A portion of the retrieved data is shown in Figure 13. 401292256 9 Figure 13. The a file containing VBA is re-opened, Excel may provide the warning seen in Figure 14. Figure 14. You must click the Enable Macros button for the VBA code to execute. Conclusion Web queries and VBA greatly enhance the ability to retrieve data from various Internet sites. VBA can be used to automate the process and make further calculations based on the data acquired. 401292256 10 Appendix A Public Sub fetchData() On Error GoTo Errorhandler Dim symbol, bmonth, bday, byear, emonth, eday, eyear, counter, columncount As Integer Dim wst As Worksheet Dim sheetExists As Boolean symbol = Range("B3").Value bmonth = Month(Range("b5").Value) bday = Day(Range("b5").Value) byear = Year(Range("b5").Value) emonth = Month(Range("b7").Value) eday = Day(Range("b7").Value) eyear = Year(Range("b7").Value) 'Get the stock data '----------------------------------------------------------------------------------------------------Sheets.Add ActiveSheet.Name = "temp" Sheets("temp").Select varconnection = "http://chart.yahoo.com/table.csv?a=" & bmonth - 1 & "&b=" & bday & "&c=" & byear & "&d=" & emonth - 1 & "&e=" & eday & "&f=" & eyear & "&g=d&q=q&s=" & symbol & "&y=0&x=.csv" With ActiveSheet.QueryTables.Add(Connection:= _ "URL;" & varconnection, Destination:=Range( _ "A1")) .FieldNames = False .RefreshStyle = xlInsertDeleteCells .RowNumbers = False .FillAdjacentFormulas = False .RefreshOnFileOpen = False .HasAutoFormat = True .BackgroundQuery = True .TablesOnlyFromHTML = True .Refresh BackgroundQuery:=False .SavePassword = False .SaveData = True End With Sheets("temp").Columns("A").Select Selection.TextToColumns DataType:=xlDelimited, ConsecutiveDelimiter:=True, Comma:=True Sheets("temp").Columns("B:F").Select Application.CutCopyMode = False Selection.Delete Shift:=xlToLeft Range("A1").Activate Sheets("temp").Select If Cells(2, 1).Value = "" Then Sheets("temp").Select ActiveWindow.SelectedSheets.Delete 401292256 11 Sheets(symbol & " historical stock quotes").Delete MsgBox (symbol & " appears to be an invalid ticker symbol. Please double check that you've got a valid ticker symbol and try again.") GoTo Nevermind Else End If Worksheets("temp").Range("A1:B1500").Copy ActiveSheet.Paste Destination:=Worksheets("Sheet1").Range("A12") Sheets("Sheet1").Select Range("B12").Value = symbol Application.DisplayAlerts = False Sheets("temp").Select ActiveWindow.SelectedSheets.Delete Sheets("Sheet1").Select Cells(1, 1).Select Application.DisplayAlerts = True Nevermind: Errorhandler: Resume Next End Sub 401292256 12