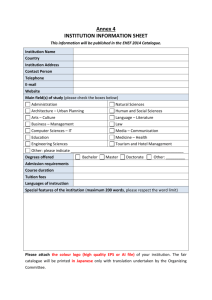Module Maintenance Step By Step Guide
advertisement

Module Catalogue Maintenance on SaturnWEB STEP-BY-STEP GUIDE This guide has been prepared to help new and existing users of Saturn use the Module Catalogue Maintenance function. The guide will cover the following areas. 1 2 3 4 Getting a password and logging into Saturn Searching for existing modules in Saturn Adding new modules in Saturn Editing existing modules Please note that training is available to any new or existing users of Saturn. Further guidance on the content of module specifications is available in the Quality Manual. If you have further questions or comments, please contact module-specifications@nottingham.ac.uk. Module Catalogue Maintenance on SaturnWEB .................................................................................. 1 STEP-BY-STEP GUIDE ................................................................................................................. 1 1. Finding a Module Record ...................................................................................................... 1 2. Adding a new module .......................................................................................................... 4 2.1 Basic Details and Availability .............................................................................................. 5 2.2 Target Students ................................................................................................................ 6 2.3 Requisites ........................................................................................................................ 7 2.4 Summary of Content ......................................................................................................... 7 2.5 Timetable Information ....................................................................................................... 8 2.6 Module Catalogue Information .......................................................................................... 10 2.7 Assessment .................................................................................................................... 10 2.8 Administration & Convenor ............................................................................................... 11 2.9 Quality Assurance Details ................................................................................................. 12 1. Finding a module record 1. Go to https://saturnweb.nottingham.ac.uk/nottingham/ and log on. If you are not a registered user, click the Register button and follow the instructions. If you already have a password, enter this and press Login. 1 On the next screen please check the details which should list your own name and then press Continue. 1.2 Select Module Catalogue Maintenance from the Main Menu 1.3 You can retrieve modules by Administering School, Offering Unit, Keyword and Module Code for either the current session or the next session. To find all modules in a School or Offering Unit (department/subject), use the drop down box and select. This will bring up a full list of modules that are live, suspended or have only been made dormant in the previous year. You can either: 1.4 A) view records for the current session by changing the year drop down box on the top left hand side or 1.5 B) edit records for the next session. 2 Make sure that the correct session is selected from the drop-down list at the top right hand side of the page. It is not possible to delete module records, but you can make them dormant. Dormant records roll forward as dormant modules for two further years before disappearing entirely. If this happens, and the module is revived at a later date, the data will have to be entered from scratch. Depending on how you have searched you may bring up a list or a single module. Use the View button if you just want to look at the detail of the module or print it; this will open another window. The Compare button will allow you to see a copy of the module specification and a summary of any changes which have been made since the previous session. In Saturn the term Activities refers to timetabled events such as lectures/seminars/workshops etc. The View Activities button will show what information has been added in the module specification against this category. The Edit button will allow you into the module record itself to make changes to the specification. 3 2. Adding a new module To add a new record on the first screen after you have pressed the Module Catalogue Maintenance link, click on Add Module. If the module is similar to something which is going to be running in the same session, or has run in the previous session, but still needs a new code (for example is a 10 credit version of an existing module) then you can add the code of the existing module in the top box of the screen (near A), press load and it will populate most of the fields for you (not assessment or learning aims and outcomes). A B C D E If you don’t have a similar module from which to copy existing information, you will have to add the information manually. In the section near B add the module code, module title, HESA subject area of study and who the target students are (for example – first year students in Social Science or final year students doing degrees in the School of Physics and Astronomy). 4 In the section near C enter the status of the module (Live, Suspended etc), the number of credits the module will be and the level (table of levels listed below). In the section near D select whether the module will be taught every year or alternate years, select the administering subject, the default taught semester (see next page) and the assessment period. Then select the button Create Module near E. Possible error messages 1) This means that the code you have chosen has already been used at some point in the past. Even if this code is not listed when you have selected to look at all the modules in your School/Dept, it may have belonged to a module which has been dormant for a number of years and so can no longer be seen in that list. If you have problems finding an available module code, please contact the Academic Services Division. 2) Module codes are made up in three parts. The first two digits/letters indicate the School/Dept (for example XX = Education, Q4 = American and Canadian Studies, F1 = Chemistry). The third number indicates the level of the module. The final three letters/numbers are up to the School. Levels: 0 1 2 3 4 = = = = = 5= Foundation Level Qualifying Year (Year 1) Part I (Year 2) Part II (Year 3) Part III (Year 4) or M level (Postgraduate Taught programmes MA/MSc) Doctoral Level If the third number does not match the level selected in Saturn then the above error message will appear. When you have filled out all fields, click on Create Module near E. Adding detail to a new module or editing an existing one 2.1 Basic Details and Availability 5 Status: Live, Dormant (will not roll forward after two years from current session), Roll Forward Only (used when module is created in the academic session before the first session it is due to run), to be withdrawn (last year session it will run, will not roll forward thereafter), Suspended (will roll forward with label saying it is not running in current year and will continue rolling forward on this basis). Credits: select from a drop-down list (credits are listed in multiples of five, starting at 5 credits and going up to 120). Level: see above for advice on module levels. Taught Semester and Assessment Period: assessment period defines which semester any centrally scheduled examinations will be picked up. A default should be set if the module is taught in both semesters (tick the box). Web Links: for learning environments. 2.2 Target Students Expected Number of Students Taking a Module: used in central timetabling (last session’s total will be displayed as a guide). Target students: guidance or restriction on which students are eligible to enrol on the module. Indicate whether or not the module is capped by checking the box (Is this number capped?) If the box is ticked, you must give a rationale for the cap. Availability to Exchange Students and Suitable for Non-School/First Year Students: tick as appropriate. 6 2.3 Requisites Pre-requisite and Co-requisite information is listed on this page and is vital for allowing automatic checks to run to determine when these modules are no longer running and ask if updates are to be required. New requisites can be added by adding the module code to the relevant box. Existing requisites can be deleted by use of the Delete button. Other pre-requisite information: this field is for free text (e.g. if prior knowledge of a foreign language is expected of students, then it could be listed here). The field holds up to 400 characters. 2.4 Summary of Content 7 1500 characters available to describe the module. HTML coding can be used here to add headings, bullet points, bold, etc. Use these tags To make text look like or do this <b>SaturnWeb</b> SaturnWeb <i>SaturnWeb</i> SaturnWeb <p>Type text here</p> Puts text into a paragraph <br>Type text here</br> Puts text on a new line <li>bullet point</li> • bullet point You can add the code into another application (e.g. Word) first; but note that if the HTML coding text is being pasted in from the other application, the word length available will be affected as formatting in Word will translate as additional characters in Saturn. 2.5 Timetable Information Basic information on the timetable is requested. You must provide information on the following items per activity: type of activity (from drop-down list), number of sessions per student per week, duration of session, timetabled centrally or locally, group size (this cannot be a number higher than the expected number of students taking the module, see 2.2 in this guide). For more information on each detail, hover with your mouse over the sign. NB: You will now find that when adding an activity you have three options against Location Required. These are: Scheduled To be used when you wish Central Timetabling to find a room and timeslot for this activity. 8 Locally To be used in either of these two circumstances: a) you have a local room but you want the timetabling team to find you a time slot to put the activity in or b) you have both a room and a slot, but you want it to appear on the timetable (add relevant instructions by clicking on the Edit button). Contact To be used when you wish to represent, either to a student, or in the KIS, contact hours, but do not require them to be arranged by the timetabling team. This might be of particular use for one off events (such as Dissertation Information sessions) or where a School directly enters their information into Syllabus + for timetabling purposes. There is an Activity Template Guide available which gives further details of the timetabling administrative process, and can be found at http://www.nottingham.ac.uk/academicservices/documents/activitytemplateguide.doc. 9 2.6 Module Catalogue Information This is a free-text field for additional module activity information which is not used in the timetable but may be useful in the Catalogue of Modules (up to 400 characters). Here you can also see the teaching and learning percentages calculated based on the information in the Activity template. The information is represented by KIS Category. Please note that you must provide activity information in either the Timetable Information or the Module Catalogue Information sections. 2.7 Assessment 10 Assessment type: choose option from drop-down list and the assessment types will be automatically mapped to KIS categories. (NB: Using Exam 1/2/3 will mean the examinations will be scheduled centrally by the Examinations & Timetabling Team in the Academic Services Division. For this assessment type the Length field MUST be completed, but this is not used in the Catalogue of Modules.) Status: choose from Compulsory, Not applicable and Optional (this is not used in the Catalogue of Modules, so if the assessment is optional, please state in the Requirements section as well). Percentage: select percentage (100% if one assessment type, other combinations totalling 100% if more than one assessment type). Requirements for Catalogue: Please describe each assessment component in detail, particularly the length of examinations and the word-length of any essay, project or dissertation in the field. 2.8 Administration & Convenor Information is held on both the School which administers the module and that which contributes to it and each is accompanied by a percentage. This should add up to 100%. The names of the convenor and contributors are added via the use of a drop-down list (select School, then select staff name). Only members of staff who hold a University contract through HR can be added to Saturn to be listed as a convenor. If a member of staff is missing please contact module-specifications@nottingham.ac.uk. 11 2.9 Quality Assurance Details The Catalogue of Modules shows this information to users both on-line and in the printed version. It is vital that Schools insert data into fields in this section where they have not done so already, as part of their course and module updating procedure. The following fields are included on this page: Aims (text field size: 1500 characters); Learning Outcomes (text field size: 5000 characters); Resources (text field size: 1000 characters); Consulted Schools and Rationale for Amendments (text field size: 500 characters). Note that HTML is useful in this section, and the comments on pasting in data from other applications outlined above (see 2.4) apply here too. If you have any queries about any of the above please email module-specifications@nottingham.ac.uk. Last updated November 2015. 12