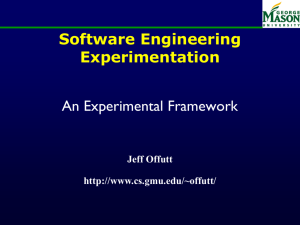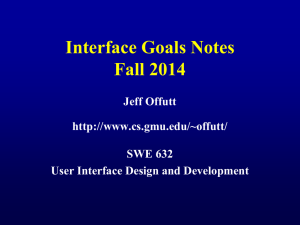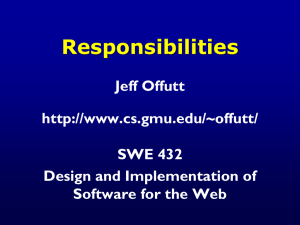C-Ch. 18
advertisement

Cooper Part III Interaction Details Designing for the Desktop Jeff Offutt http://www.cs.gmu.edu/~offutt/ SWE 632 User Interface Design and Development Cooper Ed4, Ch 18 Context Part II Presented a lot of deep concepts They take awhile to sink in, and some will doubtless percolate in your brains for awhile Part III Explains how the concepts in Part II can be applied to create more usable UIs Helps us learn how to actualize the concepts from part II 1-Jul-16 © Jeff Offutt, 2004-2014 2 Ch 18 : Window Behaviors (history) • Most GUI concepts were developed from 1963—1975 – Various academic researchers 1963 MIT PhD student Edward Sutherland introduced the idea of navigating an entire window—Sketchpad – IBM TJ Watson (theory only) – Xerox’s Palo Alto Research Center (PARC) • Invented : mouse, WYSIWYG, desktop metaphor, windows, scrollbar, button, drop down menus, … – NOT OO programming, as the book mistakenly says • Xerox built Alto, then Star – Expensive, VERY slow, not ready for prime time 1 July 2016 © Jeff Offutt, 2004-2014 3 GUI Concept to Commercialization • Apple took ideas from a Xerox demo – Hired several Xerox engineers – Sold the first commercially successful GUI computer • Then MS (less then 10 people at the time) convinced Apple to let them develop applications for Apple’s computer – Apple’s Lisa was successful, but a little expensive • MS then reverse-engineered the code from the Apple to create Windows – But very badly — their engineers were not as good – Ten years later, MS was convicted of theft, and paid a small fine 1 July 2016 © Jeff Offutt, 2004-2014 4 Historical Corrections • Apple’s Lisa was not a failure, but the price (about $1200, NOT $9995!) was too high for widespread home adoption • Multiplan was an unusable failure, so Microsoft bought the forerunner of Excel • OO started with Dave Parnas in early ’70s, and was developed by language designers, software engineers, and graphics programmers at universities through the ’70s and ’80s – OO was adopted by the Mac in the late ’80s 1 July 2016 © Jeff Offutt, 2004-2014 5 GUI Window Principles Many principles were developed by researchers at universities and Xerox that are still in use • Use of visual metaphors • Program state should not change the behavior of the UI – Drag-n-dropping files is move on the same drive, but copy on different drives – State-based behavior is okay IF the user knows the current state • Overlapping windows is okay, tiled windows is not – “Proving” this was a PhD dissertation around 1984 – Full-screen applications are okay when users only do one thing • Multi-panes (eg, tabs) is a good compromise – Introduced in X toolkit applications in mid-80s 1 July 2016 © Jeff Offutt, 2004-2014 6 Window Behaviors Most concepts and principles in GUIS have been around for more than 30 years … It took awhile for hardware designers and marketing to catch up to the research Windows Icons WIMP = Menus Pointers 1-Jul-16 © Jeff Offutt, 2004-2014 7 Outline 1. Anatomy of a Desktop App 2. Windows on the Desktop 3. Menus 4. Toolbars, Palettes, and Sidebars 5. Pointing, Selection, and Direct Manipulation 1 July 2016 © Jeff Offutt, 2004-2014 8 Structures in Sovereign GUIs Primary Windows Contains content … slide content, text, spreadsheet numbers, email message, … and primary controls Panes Primary content Menu bar Toolbars, panels, etc. Secondary Windows Contains support … dialogs, popout windows or palettes, … 1-Jul-16 © Jeff Offutt, 2004-2014 9 Outline 1. Anatomy of a Desktop App 2. Windows on the Desktop 3. Menus 4. Toolbars, Palettes, and Sidebars 5. Pointing, Selection, and Direct Manipulation 1 July 2016 © Jeff Offutt, 2004-2014 10 MDI vs. SDI • Multiple Document Interface (MDI) – – – – One process that runs multiple instances One Excel program running, but two documents can be opened Users can only see one at a time Navigation among documents is painful (excise) • Single Document Interface (SDI) – Each instance has a different process – Two Powerpoint files can be viewed simultaneously • MDI uses fewer computer resources • SDI gives more flexibility to users 1-Jul-16 © Jeff Offutt, 2004-2014 11 Windows Are Rooms • Metaphor : Each application window is a separate room – Do not add a room unless it has a purpose – Unnecessary rooms take up space and adds unnecessary navigation (are formal living rooms necessary today?) • Many UIs have too many dialog boxes – We don’t have different rooms for toilets and sinks A dialog box is another room; have a good reason to go there Provide functions in the window where they are used 1-Jul-16 © Jeff Offutt, 2004-2014 12 Outline 1. Anatomy of a Desktop App 2. Windows on the Desktop 3. Menus 4. Toolbars, Palettes, and Sidebars 5. Pointing, Selection, and Direct Manipulation 1 July 2016 © Jeff Offutt, 2004-2014 13 Types of Menus • Old fashioned list of functions taking up the screen – Example : Patriot Web • GUI menus – Top menu bar – Pop-up menu – Drop-down menus 1-Jul-16 © Jeff Offutt, 2004-2014 14 Menus Are For Learning • “Pedagogic vector” means a command or tool that helps users learn the system’s capabilities • Toolbars and icons are difficult for beginning users – They do not explain their behavior without trial and error or previous knowledge Use menus to provide a pedagogic vector 1-Jul-16 © Jeff Offutt, 2004-2014 15 Menus are Effective When • Users have little or no training • Users are beginners • Users are not familiar with terminology • Users need help making decisions 1-Jul-16 © Jeff Offutt, 2004-2014 16 Order Of Menu Items 1. Frequently used first (most common strategy) 2. Chronological (time) 3. Numeric 4. Alphabetic 5. “Important” items first (exit) 1-Jul-16 © Jeff Offutt, 2004-2014 17 Phrasing of Menu Choices • Words should be familiar • All screens must be consistent • Every word must be distinct • Start with a verb • Phrases must be concise • Use the keyword first 1-Jul-16 © Jeff Offutt, 2004-2014 18 Menu Conventions • Disable menu items if they are not currently relevant – Keep them visible, but “grayed out” – Don’t mock users with a “made you look” action • Checkmarks can show when items are turned off or on – Firefox “Go” shows current page and Thunderbird shows “View Display Attachments Inline” • Flip-flop menu items show what is currently not available – Confuses users who think it shows state, not potential action • Icons on menu items help users find items quickly – Pictures are faster to recognize, but text is more precise 1 July 2016 © Jeff Offutt, 2004-2014 19 Keyboard Accelerators • Help users invoke a function from the keyboard – All tools in a “collection” should have the same style and same accelerators when possible – Users must be able to find them • Conventions from ancient history (early 1980s) – – – – Ctrl-C, Ctrl-V Ctrl-P Ctrl-S Ctrl-Z, Ctrl-Y • Which commands should have accelerators? – Let users define their own (power users!) • PPT accelerators are a real mess … 1 July 2016 © Jeff Offutt, 2004-2014 20 Outline 1. Anatomy of a Desktop App 2. Windows on the Desktop 3. Menus 4. Toolbars, Palettes, and Sidebars 5. Pointing, Selection, and Direct Manipulation 1 July 2016 © Jeff Offutt, 2004-2014 21 Toolbars • Toolbars are for knowledgeable users – Not much help for new users – may detract from learning – They offer a kind of shortcut • Use menus to teach and to access seldom-used functions • Use toolbars for fast access – Unfortunately, new users tend to learn the toolbars and never go to the menus … • How do users know what toolbar butcons do? – The icons are good for reminding, but not for teaching Toolbars give experienced users fast access to frequently used functions 1 July 2016 © Jeff Offutt, 2004-2014 22 Toolbar Tactics 1. Use icons, not text • Text takes space and time 2. Types of buttons on tool bars • Momentary (traditional) • • Latching • • Push and it starts a function Changes state—button stays depressed Pop-ups 3. Tool bars should be customizable • • • Movable Reshapable Allow users to add, remove, and change size of buttons 4. Magnetic buttons “attract” the cursor when it gets close 1-Jul-16 © Jeff Offutt, 2004-2014 23 Tool Tips • An old idea in the research literature in the 1970s • Apple tried a version that always popped up (balloon help) – It was a too intrusive for expert users • Windows made them smaller and delayed activation – They use the events “hover” not “mouseover” – This is much more effective than balloon help Use tooltips with all toolbar and iconic controls 1 July 2016 © Jeff Offutt, 2004-2014 24 Outline 1. Anatomy of a Desktop App 2. Windows on the Desktop 3. Menus 4. Toolbars, Palettes, and Sidebars 5. Pointing, Selection, and Direct Manipulation 1 July 2016 © Jeff Offutt, 2004-2014 25 Direct Manipulation • Direct Manipulation is about visual feedback, not just about using a mouse – Visual representation of objects – Physical actions instead of text entry – Immediate feedback from operations • Cooper : “I’ve seen many instances of direct-manipulation idioms implemented without adequate visual feedback, and these idioms fail to satisfy the definition of effective direct manipulation.” • That’s what I mean by “a menu system with a mouse.” 1 July 2016 © Jeff Offutt, 2004-2014 26 Mouse Ergonomics • Fine motor skills : Using small muscles, such as in fingers • Gross motor skills : Using large muscles, such as in arms • Mixing fine and gross motor skills requires practice and dexterity – Hitting a baseball, throwing a baseball accurately – Drawing, painting – Moving the mouse a short distance requires fine motor skills, moving it further requires gross motor skills Avoid forcing users to mix fine and gross motor skills Design for users, not athletes 1-Jul-16 © Jeff Offutt, 2004-2014 27 User Level Language Hints • Provide a way to escape from dragging – Escape – Any keystroke – Chord-click-click right button to cancel MS API does not define chord-click Try to avoid mixing fine motor control (clicking) with gross motor (dragging) as much as possible • Provide visual feedback when grasping (selecting) • Apply the principle of locality – Put widgets that users will use adjacently in time adjacent in space • Avoid making users move between keyboard and mouse 1 July 2016 © Jeff Offutt, 2004-2014 28 Selecting Events • Clicking uses fine motor skills, but dragging uses gross motor skills • The standard scrollbar requires a mix of fine and gross motor skills Stupid Better Good! Support both mouse and keyboard use for navigation and selection tasks 1 July 2016 © Jeff Offutt, 2004-2014 29 Selection • Just as with command languages (CLs), GUI operations have two parts: – Operation (verb) – Operands (objects) • CLs often use natural speaking style : verb-object • GUIs should usually let the user select an object, then apply an operation : object-verb • This makes selection very important 1 July 2016 © Jeff Offutt, 2004-2014 30 Discrete and Contiguous Selection • Discrete data : Objects that are independent and need to be selected independently – Picture elements in a drawing tool • Contiguous data : Objects that are grouped together in lists or matrices – Spreadsheet cells and words in word processors • Whether data is discrete or contiguous sometimes depends on user needs – Files can often be selected in both ways – Shift-left mouse for contiguous selection – Ctrl-left mouse for discrete selection 1 July 2016 © Jeff Offutt, 2004-2014 31 Selection Styles • Mutual Exclusion : Selecting a new object “unselects” the previous object • Additive Selection : Selecting a new object adds it to the group of selected objects – Usually implemented with a meta-key such as shift or ctrl • Insertion selection allows a new object to be inserted between existing objects • Replacement selection allows a new object to replace existing objects The selection state should be visually evident and unambiguous 1 July 2016 © Jeff Offutt, 2004-2014 32 Drag and Drop • Drag-and-drop is one of the most powerful direct manipulation idioms • The Web has decreased its use – How do you drag-and-drop in a Web interface? – How do you program drag-and-drop in HTML? • Use JavaScript … • http://www.dhtmlgoodies.com/scripts/drag-drop-custom/demo-drag-drop-3.html • From the book : “Microsoft … pioneered some novel uses … movable toolbars and dockable palettes” – These were in the Xerox Star circa 1982 • Remember that drag-and-drop mixes fine and gross motor skills 1 July 2016 © Jeff Offutt, 2004-2014 33 Source-and-Target • Selecting an object and dragging it to another object – Moving documents among directories – Not moving an object around on a background • Dragging to a control – Printer, trashcan, file archiving, compilers – Receiver must be able to accept anything, or refuse objects it cannot recognize – Another instance of data integrity / immunity Drop candidates must visually indicate their receptivity 1 July 2016 © Jeff Offutt, 2004-2014 34 Visual Feedback • The source-object must change appearance when – The cursor is on its handle – It is selected • When an object passes over a possible recipient (“drop candidate”), it must change its appearance to indicate that it can accept the object • Users need to know what happens if they “let go” – Letting go is easy to do accidentally, so it should not cause problems – Always provide undo 1 July 2016 © Jeff Offutt, 2004-2014 35 De-sensitizing the Mouse • Don’t move objects when users twitch while releasing the button – Desensitize the mouse after precise pixel movements – GUIs often do this well, mobile devices (finger operated) often do not • Don’t let the heel of the thumb move the mouse on a laptop keypad – My old laptop turned the keypad off after 2 or 3 keystrokes – My current laptop does not have that feature • How do users move precisely 1 or 2 pixels? – Add more resolution (mouse vernier) – Use arrow keys for 1 pixel movements 1 July 2016 © Jeff Offutt, 2004-2014 36 Drag and Drop Summary Users expect everything to be draggable 1 July 2016 © Jeff Offutt, 2004-2014 37 Summary Chapter 18 1. 2. 3. 4. 5. 6. 7. 8. 1-Jul-16 Primary and secondary windows SDI is more usable than MDI Design UIs with as few windows as you can Menus teach beginners Toolbars are for intermediate and expert users Direct manipulation must give visual feedback Mixing fine and gross motor skills is hard Help experts keep their hands on the keyboard © Jeff Offutt, 2004-2014 38