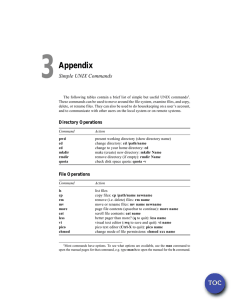Introduction To UNIX System
advertisement

34 PART II PREPARATION FOR THE COMPUTING SYSTEM CHAPTER 3 INTRODUCTION TO UNIX SYSTEM In this chapter you will learn about Some rules on computer usage. How to log in to and out of NUSNET-III. How to install new applications via Windows Shopping. How to log in to a UNIX machine, change your password and log out. How to use basic UNIX commands to organise and move around your directories, to set access permission of files, to manipulate and browse files, and to print files. How to use the pico editor to create and edit text files. How to customise your UNIX environment. 36 Chapter 3 Introduction To UNIX System 3.1 Introduction Being a computing student, most of your academic activities will revolve around the computers. The School of Computing boasts a broad range of computing facilities that cater to the diverse needs of the undergraduates and postgraduates, as well as the administrative, research and academic staff. One place to find information on this is to follow the link to ‘Computing Facilities’ in the School’s web site (after which, you should follow up with a personal visit to the various laboratories). The URL is http://www.comp.nus.edu.sg/facility/facilities.html. The rate at which computing facilities are changed and upgraded is usually too fast for a book like this, or even the web pages sometimes, to catch up. (At this writing, the PCs in the terminal rooms on the second floor of S15 are being converted to Windows NT.) This chapter attempts to give a very quick preview of the computing environment that you will work in from the very first day. It covers selected services that you cannot afford to live without for very long. What you learn here is merely the tip of the tip of the iceberg (no typographical error here). As forewarned in the beginning of this book, most of this iceberg belongs to the kind of knowledge that will not be taught formally, but only awaits your exploration and discovery. The rest of this chapter will bring you through a tour on each of the following topics: logging onto the system, introduction to the UNIX operating system, and introduction to the pico editor. As the coverage skims over the very basic, students with prior knowledge may skip certain sections, while students who need more help will have to do further reading on their own. 3.2 Rules On Computer Usage All computer users have to abide by the rules and regulations governing the use of computer facilities within the university. The detailed regulations came together with the agreement you signed when you got your computer account document, and you should read them over very carefully. Below are just some misadventures that could bring disciplinary actions against you, with penalty ranging from account suspension to barring from examinations to expulsion from university. Sharing your password with others, allowing others to use your computer account, or assessing another person’s account. Playing games during office hours. Misbehaviour and eating in programming laboratories. Sending mass mails or chain mails, or advertising programs or services locally or overseas. Running processes that are considered redundant or destructive. Sending or posting any kind of vulgar, distasteful, derogatory, or prejudicial mails or messages. They say the only constant is change. Around here, there are constant changes. 3.2 Rules On Computer Usage 37 You should read up the policies on the use of the School’s computer systems by typing man policies in the UNIX machine. You will learn about the man command later. 3.3 Logging In To NUSNET-III NUSNET-III is the campus-wide Intranet consisting of Microsoft Windows NT clusters. Services include Microsoft Exchange mail system, Microsoft Office 97, and other Windows applications. 1. In the various programming labs where Windows NT is installed, you can make use of the PCs to login to NUSNET-III, the NUS Intranet. 2. At the screen, you will see the following display. Look for the following keys Ctrl (at the lower left corner of your keyboard) Alt (at both side of your spacebar) Delete (one of the 6 keys above the arrow/direction keys) Press the 3 keys at the same time. 3. You will be greeted with the following login screen. 38 Chapter 3 Introduction To UNIX System 4. In the ‘Name’ field, type in the username (also known as user-id) that has been assigned to you when you matriculated. It should be of the form isc9xxxx, where xxxx are digits. Example: isc90150. 5. Select the ‘Context’ using the drop-down list. Your context should be .isc9.isc.stu.nus 6. Type in your password in the ‘Password’ field. 7. Once done, click ‘Ok’ to login. 8. Your username and password will be authenticated in the context that you have selected. 9. If it is successful, the screen will change, and you will see a pop-up window that has the caption “Login Results”. 10. Wait patiently. 11. Once the screen clears, you are now logged on to NUSNET-III. 3.4 Logging Out Of NUSNET-III To log out of NUSNET-III, follow the following steps. 1. Click on the ‘Start’ button (at lower left-hand corner of the screen). 2. Select ‘Shut Down…’ 3. The following screen will appear. 4. Select ‘Close all programs and log on as a different user?’ by checking the circle next to it. 5. Click on ‘Yes’. 6. Wait patiently. 7. After a while, you will get back to the login screen. 3.5 Installing New Applications Via Windows Shopping 39 3.5 Installing New Applications Via Windows Shopping 1. Click on the ‘Start’ button at the lower left-hand corner of your screen. 2. Select ‘Programs’. 3. Select ‘NUSNET III’, then ‘Windows Shopping’. 4. From the various categories, select the applications that you might need to use during your course of study. For example, WinWord for word processing, PowerPoint for creating slides for presentations. 5. Double-click on those application programs that you need. Don’t worry about paying, they aren’t charging you. 6. Click on the ‘Buy’ button. 7. Windows will proceed to install the applications, and prompt you with a pop-up window that the items have been bought. 8. You can now use the applications. 3.6 Logging In To A UNIX Machine The School of Computing has a network of UNIX servers, which include the decunx, sun450 and sunjava. You will be required to work on UNIX machines for most of your modules. All UNIX computers and workstations in the School use the same password and login procedure. UNIX is a multi-tasking, multi-user operating system. introduction to UNIX is available at this web site: A good http://www.cir.nus.edu.sg/~dkiong/live/unix/ In the following examples, system messages and responses are printed in a constant-width typeface, user responses are shown in bold and comments are in italics. Optional arguments in command lines are enclosed in brackets [ ]. Control keys are preceded with the caret symbol ^, as in ^c for Ctrl-c. After you have logged on to Windows NT, and if you need to connect to one of the UNIX servers in the school, do the following: 40 Chapter 3 Introduction To UNIX System 1. Click on the ‘Start’ button (at lower left-hand corner of the screen). 2. Click on ‘Run’. 3. You will see the following: 4. Type telnet in the text area and click ‘OK’. 5. You will see the following: 3.6 Logging In To A UNIX Machine 41 6. If this is the first time you are logging in, select ‘Remote System’. 7. A pop-up window will appear: 8. Type the name of the UNIX server you wish to connect to in the ‘Host Name’ field. Examples: decunx.comp.nus.edu.sg or sun450.comp.nus.edu.sg. 9. Make sure the ‘Port’ specified is telnet. 10. Make sure the ‘Term Type’ is vt100. 11. Click the ‘Connect’ button and you will be greeted by the following screen. 12. At the login prompt, you have to enter your username (user-id) as well as your password in the exact way as they appear on your computer account document. In the School’s computer systems, your account username consists of the first eight letters of your name. Before you type anything, check that the CapsLock key is off, because UNIX is case sensitive. 13. Press Enter. 42 Chapter 3 Introduction To UNIX System 14. You will then be prompted for your password. login: garfield Password: Certainly, you do not expect your password to appear on the screen as you type, so you have to type steadily. If you mistype your password, you will encounter a ‘Login incorrect’ message and all you need to do is to repeat the login process. 15. And viola! You are now connected to one of the UNIX servers. Upon successful login, you will see some greeting messages and the MOTD (messages of the day, posted by the system administration). You are then placed in your home directory. You will see this prompt: garfield@decunx:~[12]$ garfield is your username (user-id), decunx is the system, ~ denotes your home directory, and [12] is the command serial number. The above is the primary prompt. (There is a secondary prompt, which is the > symbol by default.) For simplicity, we usually refer to it as the $-prompt. The $prompt is a signal indicating to you that the system is ready to accept your input. If you do not see the prompt, it could mean one of the following things: 1. You have just issued a command that requires some time to complete, and the system is currently executing it. Just wait for its completion. 2. You have done something not quite correct. Enter ^c (interrupt) to return to the system prompt. 3. The system is having trouble. Notify the operator. 3.7 Changing Your Password Since this is your very first login, you should change your password to one that you can remember better. There are some rules that you need to observe in choosing a valid password. These rules can be read from man passwd. 1. It must have at least 6 characters, and only the first 8 characters are significant. 2. It must contain at least 2 alphabetic characters and at least one numeric or special character. Alphabetic characters can be upper-case or lower-case letters. 3. It must be different from your user-id and any reverse or circular shift of your user-id. 4. It must be different from the old password by at least 3 characters. 3.7 Changing Your Password 43 Apart from the above rules, you are to choose a password that is not easy for others to guess. Hence, your NRIC number, birthday, pet’s name, are all bad choices. Refer to man password for more tips. The command to change your password is yppasswd. garfield@decunx:~[12]$ yppasswd Getting the user entry for garfield. Changing password entry for garfield on yp server Old password: New password: Re-enter new password: The system prompts you for the old (current) password, then the new password twice, for verification purpose. Remember your new password. If you forget your password, you would need to approach the staff in the Computer Room on the ground floor of S15 to request for a new password. 3.8 Logging Out Of A UNIX Machine 1. To log out, at the UNIX prompt, type exit or logout. Do not type ex to log out as ‘ex’ is an editor! If you do that, you will invoke the editor and encounter the editor’s prompt, which is : (colon) . Just enter ‘q’ to quit from the editor. Then enter exit to log out gracefully. 2. Once you see a message indicating that “Connection to host is lost”, proceed to close the telnet program. 3.9 The UNIX File System In UNIX, file is a generic term that includes the regular file (data file which can be in text or binary format), the directory file (commonly known as directory or folder in other operating systems), and special file. It is important to understand the file system in UNIX. UNIX organises all files in a hierarchy, as shown below. Computer scientists are weird. They draw trees with roots on top, and leaves at the bottom. / home ... stu98 ... ... root bin usr ... ... stu99 ... garfield Garfield’s home directory doc prog my_file 44 Chapter 3 Introduction To UNIX System In the diagram, the circle represents a directory, and the rectangle a regular file. Only a directory may contain directories (which are also called subdirectories; the inverse relation is the parent directory) as well as files within it. A (regular) file cannot store other files or directories. Imagine a directory or folder as a room in the house. The room may contain your files, as well as smaller rooms, which in turn may contain other files and even smaller rooms. Of course, this is just an analogy. A subdirectory is no ‘smaller’ than its parent directory in the physical size sense, as it may contain more files than its parent. However, a subdirectory is ‘below’ its parent in the hierarchical structure, and this affects the way we identify and address it. As UNIX is a multi-user system, no single user owns the entire file system. The ‘house’ starts at the root, denoted by / (this is the slash, not the backslash \ in DOS), and it contains many system and administrative subdirectories. Your home directory lies somewhere (possibly a few levels) below the root. In the diagram above, Garfield’s home directory is at the address /home/stu99/garfield. Such an address is termed a pathname. In a pathname, a leading slash is recognised as the root directory, while the other slashes are merely delimiters. Garfield may create his (or its?) own files and directories in his home directory and directories below it. Files and directories that lie outside his territory (indicated by the dotted circle) do not belong to him and hence he has no right of access to them, unless the owner of these files grants him the access. 3.10 Basic UNIX Commands You are about to learn some commands that allow you to move around in the system and manipulate your files. For the DOS-acquainted, below is a list of some DOS commands and their (near) equivalents in UNIX. Note that unlike DOS, UNIX is case sensitive. DOS dir dir/w dir/a UNIX ls –l ls ls –a cd cd del rd md rename move copy type rm rmdir mkdir mv mv cp cat Purpose (in UNIX context) List files in the current directory. List files in the current directory. List all files, including hidden files, in the current directory. Hidden files are files whose names begin with a period (e.g.: ‘.plan’, ‘.profile’). Change directory. ‘cd’ with no arguments brings you right to your home directory. Remove file. Remove directory. Make new directory. Rename file. Move file. Copy file. Catenate file (display file’s content). 3.10.1 Command Format 45 3.10.1 Command Format Before we go through the commands, let us look at the typical format of a UNIX command: <command> <options> <arguments> <command> is the name of the command; <options> is a list of options; and <arguments> is a list of arguments. There must be a delimiter between the command and its options (if present), and between the options and the arguments (if present). The delimiter is a white space that consists of at least a space character or a tab. Command Options Options are normally preceded by a minus (–) character. However, in some cases, the plus (+) character and other characters are used. There must not be any space between the minus character and the option code. For example, who –u is valid, but these are all invalid: who–u; who – u; w h o –u Try out who and who –u now. What do you see? Are the outputs different? Options are used to modify the default behaviour of the basic command, resulting in the command either working in a slightly different flavour, or generating a slightly different output. The basic function of the command remains. The command who, with or without option, still displays a list of the users, but shows more information when you specify an option like –u. Some commands, like pwd, do not support any option, whereas others, like ls, have as many as up to 20 options. Do not worry about having to remember all the options. In actual practice, only a handful among all the options is commonly used. You will know which are the more popular options as you go along. Specifying Multiple Options Sometimes you may want to specify more than one option for a command. Most of the times, you can use one of these methods: 1. Put the options separately, delimited by at least a space (or tab). For example: ls –F –a 2. Put them together, using only one minus(–) character. example: ls –Fa For However, there are exceptions where only the first method or the second is valid. There are also cases where you need to use a combination of both methods. All these are command-dependent and optiondependent; you should check up the command first. 46 Chapter 3 Introduction To UNIX System 3.10.2 Self-Help: The man Command The man command is what an independent learner would need to find out more about individual UNIX commands. It provides online help on various topics and commands. The usage is: man <topic> Therefore, man who displays help information on the command who, and man ls tells you everything about the ls command. Try these out as well: man helpinfo for FAQs (frequently asked questions) man rules for rules and regulations on the School’s computing systems and resources man policies for policies on the School’s computing systems man printers for help on printing files and information on the School’s printing facilities man man for help on how to use the man command The man command with the –k option performs a keyword search of specified entries. For example, man –k user lists all command summaries with the pattern ‘user’. Regular text patterns (see man grep) are allowed here. You should cultivate the habit of reading up the man pages. For the rest of this section, we will introduce the commands, and briefly describe their functions. You are to spend some time familiarising yourself with these commands, and try them out on your own. 3.10.3 Organising Your Home Directory These commands enable you to work around your directories: pwd, ls, mkdir, rmdir and cd. Where am I? – the pwd command The pwd (print working directory) shows you your current working directory. garfield@decunx:~[13]$ pwd /home/stu99/garfield Absolute and Relative Pathnames /home/stu99/garfield is where you currently reside. A pathname is an address of a file or a directory. If it begins with a slash / (the root), it is called an absolute pathname, where we trace the path from the root. If it does not begin with a slash, then it is a relative pathname, where we trace the path from the current directory. ‘man’ is short for ‘manual (pages)’. So, don’t accuse UNIX for being sexist, but you may accuse it for being terse. However, some think that such brevity is rather sexy. 3.10.3 Organising Your Home Directory 47 The tilde (~) symbol represents a user’s home directory (hence it is a shorthand for /home/stu99/garfield in Garfield’s account). The dot (.) represents the current directory, while the double-dot (..) represents the parent directory. These shorthands appear at the beginning of pathnames. What does my directory contain? – the ls command The ls (list files) command displays the files and subdirectories in your current directory. garfield@decunx:~[xxx]$ ls c doc my_file The output shows that you have three files in your current directory (hidden files are not shown). There is no way you can tell whether the files listed are regular files or directories. You may add the –F option to indicate the file types: garfield@decunx:~[xxx]$ ls –F c/ doc/ my_file Note that a slash is appended to the name of a directory. A regular file has no slash appended to its name, and an executable file (not shown here) has an asterisk (*) suffix. Alternatively, you could use the –l option (or a few other options): garfield@decunx:~[xxx]$ drwx-----1 garfield drwx-----1 garfield -rw------1 garfield ls –l stu99 stu99 stu99 512 May 10 09:39 c 512 Jun 21 19:43 doc 142 May 5 14:20 my_file As you can see, –l option reveals more information. The first character indicates the file type (‘d’ for a directory, ‘–’ for a regular file), followed by 9 characters that form the access code of your file. Access code will be covered with the chmod command later. Try out ls –a to list out all the files in the current directory, including hidden files whose names begin with the dot (.). Among the files listed you should see two files: ‘.’ and ‘..’. As mentioned, the current directory is represented by a single dot (.), and the parent directory represented by double-dot (..). Making and removing directory – the mkdir and rmdir commands If you are an organised person, you would not like to lump your lecture notes, love letters, and song books together and put them into a single cabinet. You would sort and categorise the documents, create folders within the cabinet, and put related documents into a folder, aptly named. The directories are like compartments. You are free to create subdirectories under your home directory, and more sub-subdirectories under these subdirectories, to form a hierarchy in the same way as the UNIX file system is organised. 48 Chapter 3 Introduction To UNIX System Creating a directory is possible with the mkdir (make directory) command. Just enter: garfield@decunx:~[xxx]$ mkdir cs1101c Many commands work silently. That is, you should not expect pompous messages like “Hi, Garfield! Thank you for using the mkdir command. We have created the directory cs1101c under your order. Enjoy your day!” flashing across the screen announcing the successful execution of your command, neither would you hear thunderous applause coming from the system. No, UNIX is a silent worker that does only the necessary. You will be notified via error messages when there is an error, but if everything goes well as in this case, you will be greeted with the $-prompt, silently and shyly awaiting your next command. You may do a check to convince yourself that the mkdir command did work: garfield@decunx:~[xxx]$ ls –F c/ cs1101c/ doc/ my_file Try this: garfield@decunx:~[xxx]$ mkdir cs1101c/prog Make a guess, what does it do? Yes, it creates a directory prog under the cs1101c directory. Hence, prog is two levels down from your home directory. This example shows that the argument can be any valid pathname. In this case, the relative pathname cs1101c/prog specifies the target, which is prog under cs1101c under the current directory, since a relative pathname starts its trace from the current directory. Of course, you could also have used the equivalent absolute pathname /home/stu99/garfield/cs1101c/prog, but this is a little wordy, or the shorter absolute pathname ~/cs1101c/prog, or the relative pathname ./cs1101c/prog. To check that prog exists in cs1101c, you may do this: garfield@decunx:~[xxx]$ ls –F cs1101c prog/ To remove a directory, use the rmdir (remove directory) command. garfield@decunx:~[xxx]$ rmdir cs1101c/prog garfield@decunx:~[xxx]$ rmdir cs1101c Note the sequence. You cannot remove a non-empty directory, so prog must be removed before cs1101c. 3.10.3 Organising Your Home Directory 49 Moving around – the cd command When you have many directories, you would like to move around your file system to do your work. The cd (change directory) command does just that. garfield@decunx:~[xxx]$ cd c garfield@decunx:~/c[xxx]$ ls example1.c example2.c example3.c You have just moved your current directory to the c subdirectory, as reflected in your prompt (if your prompt does not show the current directory, you may use the pwd command to check your current location). The ls command lists all the files in the new current directory. Of course, you would have achieved the same end had you typed ls c at your home directory, but changing directory allows you to type shorter pathnames in your commands. Now that you are in the c directory, to move to the doc directory under your home, you type: garfield@decunx:~/c[xxx]$ garfield@decunx:~/doc[xxx]$ garfield c doc cd ../doc Typing cd doc is wrong, as that would be taken as an attempt to move into a doc directory under c, the current directory; but there is no doc directory under c. As doc is on the same level as c, you need to specify ../doc as the pathname, in order to locate the target directory correctly. Recall that in a pathname, double-dot (..) refers to the parent of the current directory. To return to your home directory, use cd with no argument. garfield@decunx:~/doc[xxx]$ cd garfield@decunx:~[xxx]$ 3.10.4 File Access Permissions Recall the output of the ls –l command: garfield@decunx:~[xxx]$ drwx-----1 garfield drwx-----1 garfield -rw------1 garfield ls –l stu99 stu99 stu99 512 May 10 09:39 c 512 Jun 21 19:43 doc 142 May 5 14:20 my_file For all these files and directories, the owner is garfield, and the group is stu99. All Computing students matriculated in 1999 belong to this same group stu99 (while CPE students belong to ce99). We have discussed the meaning of the first character (‘d’ to indicate a directory, and ‘–’ a file). Now, let us study the next 9 characters. These characters constitute the access code (or protection code) of the file/directory. The access code comprises access information for three categories of users: u (the owner of the file, in this case, garfield), g (the group members, ... in this case, group stu99), and o (all other users). 50 Chapter 3 Introduction To UNIX System -rw------u g my_file o For each category of users, the access is encoded in three characters, representing the three types of access privileges: r w x read permitted write permitted executable (for files)/accessible (for directories) The absence of a type of access is marked by a ‘–’. Therefore, in the above example, my_file is readable and writable, but not executable1, by garfield, while group members and other users have no access to the file at all. Files and directories are created with the default permissions (readable to everybody, but writable only by the owner). You may use the umask command to change the default setting. You may also change the access code of existing files and directories. For example, Garfield may want to share the file example1.c in his subdirectory c, with the rest of his group members, to allow them to read the file. In this case, he would need to add group’s read access to example1.c, as well as all the directories that lie in the path from his home to the directory that holds the file, in this case, his home directory and the c directory. We use the chmod (change mode) command. This is one way of doing the job: garfield@decunx:~[xxx]$ chmod g+rx . garfield@decunx:~[xxx]$ chmod g+rx c garfield@decunx:~[xxx]$ chmod g+r c/example1.c This form of the command is known as symbolic mode. If Garfield wants to remove the read access from group for example.c, he could do this: garfield@decunx:~[xxx]$ chmod g–r c/example1.c We could change settings for different users at once. Besides + to add permissions and – to remove, we could also use = to set absolute permissions, as in: garfield@decunx:~[xxx]$ chmod g=rw,o+r c/example2.c The above command grants group members read and write access, and adds read access for other users, to the file example2.c in the c directory. Apart from symbolic mode, we could also use the octal mode in the chmod command. The code is interpreted as 9 bits, where 0 denotes the denial of the corresponding access right, and 1 denotes the granting of the right. A file can still be executed by the owner even though it does not have the ‘x’ access on, but that is left to the readers to explore. 1 3.10.4 File Access Permissions 51 The example below shows the use of octal mode: garfield@decunx:~[xxx]$ chmod 754 c 754 is an octal number that is equivalent to the binary number 111 101 100 (spaces added for clarity). This bits sequence represents the permission rwxr-xr--. This is a cursory treatment on the chmod command. Read up the man pages for more information. 3.10.5 Manipulating Files Some commands to create and manipulate files will be covered here: cp, mv, rm, cat, pr, pg, more, and less. Copying files – the cp command A useful command is cp (copy) which has this format: cp <source> <target> where <source> is the pathname of the source file, and <target> the pathname of the destination directory. Sometimes, a new filename may be specified in <target>, otherwise the new file would assume the source filename. garfield@decunx:~[xxx]$ cp my_file my_file_2 garfield@decunx:~[xxx]$ cp my_file doc garfield@decunx:~[xxx]$ cp my_file doc/another_file The first command makes a copy of the file my_file, calls it my_file_2 and leaves it in the current directory. The second command creates a duplicate of my_file and places it in the doc directory, under the same filename my_file. The third command makes yet another copy of my_file and places it in the doc directory as well, but this new copy is given the name another_file. If the target directory contains a file with the same name prior to the operation, the file will be overwritten by the newcomer. In UNIX, filenames may begin with a letter (upper-case or lower-case), digit, period (.), or underscore (_). Like UNIX commands, filenames are case sensitive too. A common usage of the cp command is to copy somebody’s file into your own directory. Of course, you must be granted read access to that file for this to be permitted. One example is: garfield@decunx:~[xxx]$ cp ~tantc/c/answers . You have learned that ~ is the shorthand for your home directory. Similarly, ~userid is the shorthand for the home directory of a user with this userid. The above example copies the file answers in the ~tantc/c directory into Garfield’s current directory. Note that unlike DOS, the target directory must be specified, so it is wrong to omit the dot (.) in the second argument. 52 Chapter 3 Introduction To UNIX System Moving and renaming files – the mv command An equally useful command is mv (move) which has the same syntax as the cp command. This command enables you to move file to another directory, or rename a file, or both. garfield@decunx:~[xxx]$ mv my_file_2 my_file_3 garfield@decunx:~[xxx]$ mv my_file_3 doc garfield@decunx:~[xxx]$ mv doc/my_file_3 my_file_4 Let us go through the commands one by one. The first command renames the file my_file_2 to my_file_3, in the current directory. The second command moves my_file_3 into the doc directory, retaining the filename. The third command transfers the file my_file_3 which is now in the doc directory back to the current directory, and names it my_file_4. Deleting files – the rm command The command rm (remove) is used to delete files: garfield@decunx:~[xxx]$ rm my_file_4 garfield@decunx:~[xxx]$ rm doc/my_file These will remove the file my_file_4 from the current directory, and the file my_file from the doc directory. Warning: The rm command does not prompt you for confirmation, so be careful when you use it. To include prompting, use rm –i. Some commands allow you to specify more than one argument. The above example could be done with a single rm command: garfield@decunx:~[xxx]$ rm my_file_4 doc/my_file Be sure how the command works before you specify multiple arguments. Viewing text files – the cat command and its relatives The command ls allows you to view the content of a directory, that is, what files are contained in that directory. How about files? To view the content of a regular file that is in text (ASCII) format, you may use the cat command or one of its relatives: pr, pg, more, less. To view binary files, you need other methods, which are not covered here. garfield@decunx:~[xxx]$ cat my_file This is the first line of my_file, HAND stands for Have A Nice Day... ... and this is the 3rd and final line. As you might have guessed, the cat (catenate) command displays the content of the file my_file on the screen. No, the relatives of ‘cat’ are not animals. Neither is ‘cat’ itself. 3.10.5 Manipulating Files 53 The pr (print) command formats the file with page headers and padded trailing lines, usually 66 lines per page, making the output suitable for sending to the printer. The command, however, displays the content on the screen. The command cat is suitable for small files. For longer files, the output generated by the cat command would scroll off the screen too quickly for good reading. One way is to use the control-key sequence ^s (or press the ScrollLock key) to hold the output momentarily, then release it with ^q (or press the ScrollLock key again). But this tests the agility of the fingers. In UNIX, ‘less’ is more than ‘more’. A better alternative is to use the pg (paginate), more, or less command. These commands display a screenful of the file’s content at a time, pausing for you to view the page before you enter a key to proceed to the next screen. Each of these variants works slightly differently, with less being the most versatile and pg the simplest, but basically you press Enter to proceed to the next page, and ‘q’ to quit. You may also use a text editor to view and modify the content of a text file. An editor will be introduced in another section. 3.10.6 Printing Files Printing of files is an essential task. Here, you will learn about the lpr, lpq and lprm commands. Refer to man printers for information on printers, and rules on the use of them. You may also refer to man printquota for information on your hardcopy quota. You can use the pusage command to check how much of the printing quota you have used up for that month. To print a file, you use the lpr command which has this syntax: lpr –P<printer-id> <filename> Each printer has a printer-id which you can gather from the man printers pages. An example is psmr. garfield@decunx:~[xxx]$ lpr –Ppsmr my_file The above command sends a print job to the printer psmr, to print my_file. You may check the print queue for the status of your job using the lpq command: garfield@decunx:~[xxx]$ lpq –Ppsmr Rank Owner Job Files active tantc 822 exercise1 1st garfield 823 my_file Total Size 38284 bytes 142 bytes You may also remove your print job from the print queue. First, you need to check the print job number with the lpq command as shown above. Then you issue the lprm command: garfield@decunx:~[xxx]$ lprm –Ppsmr 823 54 Chapter 3 Introduction To UNIX System 3.10.7 Useful UNIX Features The introduction is not complete without mentioning, brief though it might be, about some useful features that can make your working in UNIX more efficient and effective. The following note is taken from the link on facilities in the School’s web site. Meta-characters When you log on to a UNIX machine, you are in a UNIX shell that accepts, interprets and executes your command. There are a number of variants of the shell; Bourne shell, bash, csh, tcsh are just a few. The default shell in decunx is bash. You may man bash for more information. The shell treats command line arguments as regular expressions and attempts to match them with files in the current directory. Metacharacters are used in regular expressions. Some of these special characters are ‘?’. ‘*’, and ‘[ ]’. For instance, $ cat part[4–6] $ rm part* $ ls part? In the above examples, part[4–6] is expanded into part4 part5 part6 (if these files exist) by the shell; part* is expanded into all the filenames that begin with ‘part’ (hence, ‘*’ is usually called the wildcard character); and part? is expanded into filenames five characters long that begin with ‘part’ (hence ‘?’ matches any single character). Devices, files and pipes Files and devices have identical interfaces in UNIX. As such, commands which read input from the keyboard (standard input) or write output to the terminal screen (standard output) may read from and write/append to files instead. The shell interprets these special characters ‘<’, ‘>’, and ‘>>’ as take input from, write to and append to, respectively, and performs the necessary input/output redirections. For example, $ date >file1 $ ls >>file1 $ mail dkiong <file1 In the above examples, the output of date is redirected to the file file1, instead of appearing on the screen. Hence, you will not see any output on the screen. file1 is created if it did not exist, or overwritten if it did. In the second command, the output of ls is appended to file1. Finally the mail command takes the file file1 and sends it to the user dkiong. 3.10.7 Useful UNIX Features 55 The output redirection symbol (>) may be used to create an empty file. Typing: $ >abc will create a new empty file abc. One wonderful feature about UNIX is the pipe (|). It allows the output of one command to be fed as input for the next command in the pipe, without the need of creating temporary files. $ who | wc –l $ sort groceryList | head | tail –3 The first pipe above returns the number of users currently logged into the system, by running the who command, and then passing its output to the wc –l command that counts the number of lines. The second pipe sorts the file groceryList, then extracts the first ten lines of the sorted list by using the head command, and finally displays the last three lines among these ten lines by calling the tail command. The result is that the 8th, 9th and 10th lines of the sorted list are displayed. UNIX is a rich system full of lessons, awaiting your exploration. Do spend some time on experimenting it, and you will be rewarded handsomely. 3.11 A Text Editor: pico A text editor is a software that allows you to create and modify text files. Unlike word processors like WinWord or WordPerfect, text editors do not have a rich set of formatting features. There are a number of text editors available in UNIX, ranging from the simple line editors like ed and ex, to the screen editors like pico, joe, vi, vim, and emacs. Here, we will cover the pico editor, an easy-to-learn and simple editor for the beginners. You are advised to pick up at least one other more advanced editor like vim or joe, to make your editing sessions more productive as these editors provide more advanced features. Naturally, the learning curves for these advanced editors are much steeper, but you will benefit in the end. The syntax for invoking the pico editor is as follow: pico [options] [filename] Some options are: +n –w –z –v (n is a number) causes pico to start at the nth line of the file disables word wrap (thus allowing editing of long lines) enables ^z suspension of pico sets to view mode, disallowing any changes to the file If a filename is not specified or the file does not exist, then a new file will be created. 56 Chapter 3 Introduction To UNIX System How to navigate? Arrow keys are used to move the cursor. ^Y Page up ^V Page down How to save file? ^O You will be prompted for a file name. Press Enter to save the current file, or key in a new file name. You will also be prompted to make a save upon exiting pico. How to get out of pico? ^X If you have modified the content of the file, you will be prompted to save the file before exit. How to refresh screen? ^L Sometimes, your screen gets messed up when someone writes to you. In this case, you may refresh the screen to clear off the unwanted messages. How to check current line number? ^C Shows you the line number and which portion of the file (how far from the beginning) you are at. How to do cut and paste? ^K ^U ^6 Cuts the entire line the cursor is currently on. A block of text can be cut by using ^K repeatedly on consecutive lines or by using ^6 to mark the block. Pastes the text that was cut by the previous ^K. Marks a block of text. Arrow keys are used to mark the text. ^V and ^Y can also be used to make marking faster by marking them page by page. How to insert the content of another file? ^R You will be prompted for the name of the other file. Type the pathname of the file relative to your home directory. Alternatively, ^T will display a list of files/directories for you to choose from. ^C is used to cancel this request. How to do a spell check? ^T You will be prompted for a replacement at every misspelled word detected. Enter the new word and press Enter to make the replacement. 3.11 A Text Editor: pico 57 How to quit pico temporarily? When a friend chats you, you may want to quit pico temporarily and get back to where you have left off later. First, you need to enable the suspension feature by including the –z option. At the pico screen, you press ^z and you will be brought to the UNIX shell. After you are done, you can type fg (foreground) to return to pico. 3.12 Customising Your Environment Shell Variables There are two types of shell variables in UNIX: System shell variables. These include the environment variables, positional parameters, and other special parameters. User-defined shell variables, created by the users. You may use the set command to view a list of the shell variables. The following are some of the environment variables provided by the system. Note that system shell variables are typically in uppercase. HOME PATH pathname of your home directory search path for finding and executing commands and shell scripts TERM type of terminal PS1 primary prompt string (default ‘$’) PS2 secondary prompt string (default ‘>’) SHELL type of shell PWD pathname of current directory LOGNAME your userid You may use the echo command to view the value (which is a string) of a variable. The echo command simply echoes its argument on the screen. $ echo How are you? How are you? We use the variable substitution character ‘$’ to represent the value of a variable. For example, $HOME represents the value stored in the variable HOME, and $SHELL represents the value stored in SHELL. To see their values, use the echo command: $ echo $HOME /home/stu99/garfield $ echo $SHELL /bin/bash $ echo $TERM vt100 58 Chapter 3 Introduction To UNIX System You should not meddle with some of the system variables, but for a few others, you may change their values to customise your environment. For instance, you may change you primary prompt to your favourite string: $ PS1='Hello, dear: ' Hello, dear: Note that there must not be spaces around the = character. From now on (until you log out of UNIX), your primary prompt will become ‘Hello, dear: ’. Isn’t it fun? Besides system variables, you may also create your own shell variables, known as user-defined variables, as shown below (we have reverted the prompt back to ‘$’): $ myvar='I like ice-cream' $ echo $myvar $ I like ice-cream Such user-defined variables are useful for shell script programming, which is beyond the scope of this chapter. Aliases Another useful feature you may consider is the creation of aliases, which are synonyms of commands. For example: $ alias tata='exit' $ alias sw='who | cut –c1–8 | sort' Again, there must be no spaces around the = sign. The first statement creates an alias tata for the exit command. From now on, you may use tata as a substitute for exit. The original command exit may still be used. Similarly, the second statement creates a short alias for a long pipe, saving you keystrokes. Recall that the rm command does not prompt you for confirmation, but rm –i does. Instead of keying in the longer version, you may create a short alias for rm –i, or better still, name this alias rm, as follows: $ alias rm='rm –i' Now, you would not need to worry about deleting a file carelessly. (But if you are a die-hard careless person, then even this might not help much!) To ‘cancel’ an alias, use the unalias command: $ unalias tata $ unalias rm 3.12 Customising Your Environment 59 Creating the .profile file All the changes that you have made to the shell variables, and the aliases that you have created, will be gone once you log out of your current UNIX session. To save you the trouble of typing in these commands all over again the next time you log in, the system provides a .profile file in your home directory for you to store these definitions. Note that the filename begins with a dot and so it is a hidden file. ls will not be able to list the file, but ls –a will. This .profile file is like the autoexec.bat file in DOS, which is automatically executed each time you log into the system. Type ls –a at your home directory to see if .profile exists. If it does not exist, you have to create it. Create or modify the file using an editor. Just type in all the definitions or changes you would like to have. Note that adding the definitions into the .profile does not activate the definitions right away. It will only be activated the next time you log in, since .profile is only executed when you log in. If you want to see immediate effects, type the command: $ . .profile This forces an immediate execution of .profile. Note the dot at the beginning of the line. The dot (.) command runs the file in the current shell. 3.13 Summary You get a peek into the School’s computing environment in this rather long chapter. After logging on to NUSNET-III through the Windows NT computer, you log into one of the UNIX servers to perform your chores, like programming for your CS1101/CS1101C module. Familiarity with the UNIX operating system is a necessity, and the chapter leads you through a tour on some UNIX commands, covering basic but important activities such as managing your directories and files, setting access permission to files, and creating, manipulating, browsing and printing files. It also covers some meta-characters, input/output redirection and pipe. A simple text editor, pico, is introduced. You are to know the editor well as you need this tool to create and edit files. Customising your UNIX environment can be done by changing system shell variables, or creating your own aliases, and put these into your .profile. Besides technical information, the chapter also presents information on facilities and policy matters. Some of the man pages where you can gather such information are helpinfo, rules, policies, printers, printquota, passwd, and password. In the next chapter, you will learn about some means of communication. 60 Chapter 3 Introduction To UNIX System Acknowledgement These resources have provided great aid in the writing of this chapter: the “SoC Survival Guide” [1] produced by the Computing Club, the “Survival Guide for CPE Freshies” [2] written by the CPE seniors, and the “UNIX Systems Introductory Guide” in the Facilities link of the School’s web site, prepared by Associate Professor Derek Kiong. I would like to express my gratitude to these parties. I would also like to thank Mr. Tok Wee Hyong for contributing his writing for sections 3.3 to 3.6. Exercises You should have read the chapter the tested the various commands before you attempt the exercises here. Bear in mind that given a task, there might be more than one way of achieving it, though some ways are better than others. 1. The diagram below shows the partial file system of the user tantc (hey, that’s me!). / ... home staff ... ... tantc ... prep ... chap3 4people fileA fileB tel1 tel2 Using ~tantc as a shorthand for /home/staff/tantc, how could you change directory into the chap3 directory? Once you are in the chap3 directory, how do you list the files in there, and view the content of the file 4people? (The protection codes of relevant directories and files have been lowered to allow read access from your account.) Return to your own home directory. How do you view the content of the file 4people from your directory? Chapter 3 Exercises 61 2. Create a subdirectory chap3 under your home directory. How do you copy the files 4people, fileA, fileB, tel1 and tel2 from tantc’s account into your own chap3 directory? 3. Find out about the diff command. Get into your chap3 directory view the contents of fileA and fileB. Then try out this command: diff fileA fileB. 4. Create a subdirectory tel_dir under your own chap3 directory. How do you transfer the two files tel1 and tel2 from your chap3 directory into the tel_dir? 5. Get into the tel_dir directory. View the contents of the files tel1 and tel2. Merge the two files into a new file tel3, without changing the original files. View the content of tel3 to check. 6. Go to your chap3 directory and test these commands out: ls ls tel_dir ls 4people ls * Understand how ls works with different arguments. 7. Find out about the echo command. Try these out at your chap3 directory: echo 4people ls 4people The commands produce the same output. Does this mean that echo is equivalent to ls? 8. Go into the tel_dir directory and view the file tel1. Use the command below to sort tel1: sort tel1 The file tel1 is left intact, and the output (sorted content) is shown on the screen. How do you save the output into a file sorted_tel1? 9. Read the man pages of the sort command to find out how you can sort tel1 by names. 10. Pick two paragraphs from this chapter. Using the pico editor, type the two paragraphs of text into a file called passage. 11. The grep command allows you to search a file for a pattern, for example: grep 'minds' fileA. The find command assists you in looking for files. These are two useful commands. Read up the man pages on them. 62 Chapter 3 Introduction To UNIX System References: [1] SoC Survival Guide, Computing Club, 1998. (Updates in progress.) [2] Survival Guide for CPE Freshies, CPE Freshmen Orientation Workshop Committee, 1998. (Updates in progress.) Web Sites: http://www.comp.nus.edu.sg/facility/facilities.html Computing facilities in the School of Computing http://www.cir.nus.edu.sg/~dkiong/live/unix/ Introduction to UNIX (by courtesy of Associate Professor Derek Kiong)