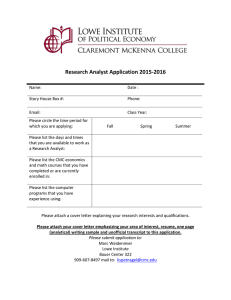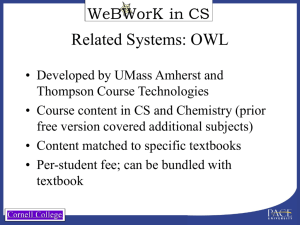Using CourseMarker
advertisement

CS1101 Using CourseMarker (CM) CM website: http://www.comp.nus/edu.sg/~cmarker Email: cmarker@comp.nus.edu.sg Updated: 18 August 2008 Installation Go to the CourseMarker (CM) website http://www.comp.nus.edu.sg/~cmarker/ and click on “Client Setup for CS1101”. See diagram below. 2 Installation Follow the instructions on this web page to download and install all the required software. On installing the “CourseMarker Client (with Dr Java included)” (3rd bullet item below), see next slide for tip. 3 Installation Make sure you extract the contents of CMC.zip to C: Common mistake: Do not create a “CMC” subdirectory yourself. If you do this, another “CMC” subdirectory may be created underneath it. Check this out. Make sure ONLY C:\ is selected, then click Extract 4 Check Your Installation After installation, you should see the cmc directory in C: (as shown in the diagram below) If you open the cmc directory and see ONLY a cmc directory, then you have incorrectly extracted CMC.zip to C:\cmc instead of C:. Delete C:\cmc folder and redo installation of the “CourseMarker Client (with Dr. Java included)”. 5 What you should see inside the CMC Directory See diagram below GUI Interface cs1101.bat 6 What you should see inside the CMC Directory About the “cs1101.bat” file In some PCs, the file extensions are hidden, so the above file may just appear as “cs1101”. Or, you may change your PC setting to show the file extensions. 7 After Installation You have completed “Client Setup for CS1101”. Next, you are to run the CourseMarker client. 8 Running CourseMarker Client Step 1: Click on cs1101.bat to start the CourseMarker Client (or click “Start” “Run”, type “C:\cmc\cs1101.bat”) If you see a window opening and quickly closing without the login screen appearing, please see steps on resolving in the “Troubleshooting” slides at the end of this file. Login Screen 9 Running CourseMarker Client Step 2: You will be prompted with the login screen. Enter your userid and password. Your CourseMarker password has been sent to your NUSNET account. If you have not received it, please email cmarker@comp.nus.edu.sg Login Screen 10 Running CourseMarker Client Step 3: You are now in the CourseMarker environment. 11 Running CourseMarker Client Step 4: You should proceed to choose the lab exercise you are doing. Select Lab 12 Running CourseMarker Client Step 5: Select the lab, and click Setup. This will download the latest lab from the CMC Server. a. Select the lab b. Click Setup to download the lab 13 Running CourseMarker Client Step 6: You can now proceed to develop your Java code. Click on Develop button. This will open the DrJava IDE. 14 Running CourseMarker Client Step 7: Once you have compiled and tested your program in DrJava, you can proceed to submit using the CMC Client. Submit Button is now Enabled. Click on it to submit. 15 Running CourseMarker Client Step 8: Clicking on Submit will send your lab submission to the CMC Server. c. Click close a. Client will show you the number of submissions you have done so far. b. It will also show you the result of your submission. 16 Well done! Congratulations, you have just completed your lab submission! Please read http://www.comp.nus.edu.sg/~cs1101x/3_ca/labs.html for further information Please read the FAQs at http://www.comp.nus.edu.sg/~cmarker/faq.html If you have any queries, please post in the IVLE forum, or email cmarker@comp.nus.edu.sg 17 Troubleshooting (1) Symptom: After double clicking a window appears and quickly closes without anything happening Solution: First open cmd, by click on Start, Run, cmd 18 Troubleshooting (1a) Symptom: After double clicking a window appears and quickly closes without anything happening Solution: Then type cs1101, you should see a long list. Scroll back up to the location where you see the line md H:\CMHome\cs1101. 19 Troubleshooting (1a) To resolve, open cs1101.bat with an editor (such as notepad) Change the H: to C: 20 Troubleshooting (1b) Symptom: After double clicking a window appears and quickly closes without anything happening Solution: Then type cs1101, you should see a long list. Scroll back up to the location where you see the line C:\jdk1.6\bin\java …. 21 Troubleshooting (1b) That problem was caused because your Java compiler is NOT found in C:\jdk1.6\bin (you didn’t install it in C:\jdk1.6) Locate the jdk1.6 (NOT jre1.6) ! It is installed in C:\Program Files\Java\jdk1.6.0_07\bin by default 22 Troubleshooting (1b) To resolve, open cs1101.bat with an editor (such as notepad) Change C:\jdk1.6 to “C:\Program Files\Java\jdk1.6.0_07” Make sure you include the quotes! 23