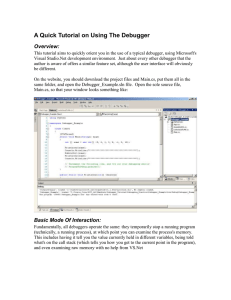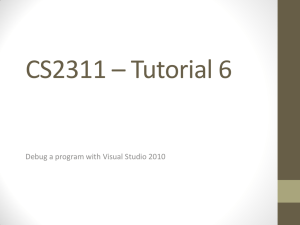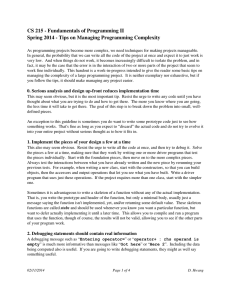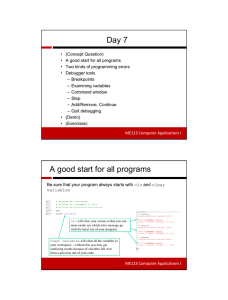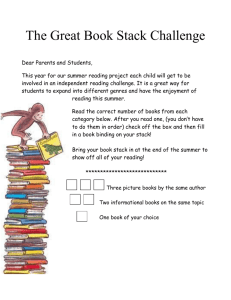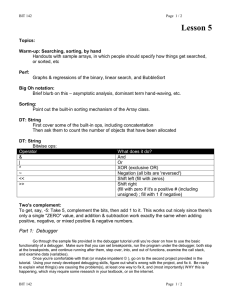The overview document (in Word format)
advertisement

A Quick Tutorial on Using The Debugger Overview: This tutorial aims to quickly orient you in the use of a typical debugger, using Microsoft's Visual Studio.Net development environment. Just about every other debugger that the author is aware of offers a similar feature set, although the user interface will obviously be different. On the website, you should download the project files and Main.cpp, put them all in the same folder, and open the Debugger_Demo_Console.sln file. Open the sole source file, Main.cpp, so that your window looks something like: Basic Mode Of Interaction: Fundamentally, all debuggers operate the same: they temporarily stop a running program (technically, a running process), at which point you can examine the process's memory. This includes having it tell you the value currently held in different variables, being told what's on the call stack (which tells you how you get to the current point in the program), and even examining raw memory with no help from VS.Net Running (And Stopping) The Program Under the "Debug" menu, you've got two options for starting your program. Figure 1: The Two Options For Starting Your Program "Start Without Debugging" will start the program normally, and cause the process to ignore anything we'll talk about in this document, so don't use it. As a side note, "Start Without Debugging" will ask you to "Please type a key" before it exits, so you can at least see what it's done before it exits. Thus, you want to use "Start". However, if you simply "Start" it, it'll start, run to completion (since you haven't told it to stop), and exit. What you'll see is the 'Console' window pop up, then disappear. You can tell the debugger to stop the process at a given line by clicking in the grey border to the LEFT of the line you want to stop on. (Alternately, put the cursor on the line, and select the "New Breakpoint" item from the "Debug" menu)(Alternately, put the cursor on the line, and press "F9" (please note that all keybindings depend on which keyboard configuration you chose when you installed VS.Net)). When you've set a break point correctly, you should see : Figure 2: What The Screen Looks Like With An Active Breakpoint Now, when you tell VS.Net to "Start" the program, the program will start, and run until it hits that breakpoint (stopping point). As a side note, it'll hit that point every single time it tries to execute that line of code. You can right-click on the red dot, and select "Disable Breakpoint" so that it's still there, but you won't actually hit it. HUGE NOTE: When the program starts, it is about to execute the given line, but hasn't done so yet. So if the line assigns a value to variable, when you stop, the assignment will not yet have taken place. Once you've stopped the process, you'll notice that there are some new windows visible, as well as some new items on the "Debug" menu. If you want the process to resume execution, you select the "Continue" option from the "Debug" menu (in this example, you could also press "F5"). If you're done debugging, and want to go back to editing/compiling/etc, pick "DebugStop Debugging" (Shift-F5). Figure 3: What VS.Net Looks Like When The Process Is Stopped Exercise: Try starting the program with both "Start" and "Start Without Debugging" without any breakpoints. Next, put a breakpoint at line 229 in the provided and try running the program via both methods. Running And Stopping More Frequently: Stepping If you want to move the space of single line, you could either set a temporary breakpoint on the next line, tell it to continue, let the process hit the breakpoint, and then remove your temporary breakpoint, or you could make VS.Net do all that for you using the "Step" feature. "Step Over" will execute the current line of code, including any function calls on that line, and then stop at the next line of executable code. Assuming you've stopped the process on the 229th line of the provided demonstration project, try doing "Step Over" three times. Notice that on each line, you execute the whole line, including all the code that new uses, and all the code located in the BinarySearchTreeNode's constructor. "Step Into" will execute until it enters the first function/method call on that line, where it will stop. "Step Out" will run the process until it returns from the current function/method. Assuming you've stepped to line 233 or so, trying doing a "Step Into". Notice that you end up in some code for new – while interesting, we don't want to be here. Try the "Step Out" command, which will put you back on line 233. The difference is that at this point, you've already done the first function on that line (new), and are now poised to enter the constructor. If you want, you can confirm this by examining the assembly code (right-click, then select "Go To Disassembly"). So use the "Step Into" command to step into the BinarySearchTreeNode constructor, which should put you on line 8. Knowing Where You Are (And How You Got There): The Call Stack Window Knowing where the program currently is is great, but it's normally the case that you can get to any given line of code through multiple ways and/or possible to repeatedly reach a statement (if it's inside a loop, for example). The Call Stack (which I normally refer to as "the stack") will show you the chain of methods / functions that lead you to the current line of code. In the example below, you'll see that the current stack frame (also known as the current activation record) is the BinarySearchTreeNode's constructor. We know this both from the fact that the little yellow arrow is on line 8, thus indicating that the next line to be executed is line 8 (which represents the 'prolog' of the function). We also know this because the top line in the Call Stack window says Debugger_Demo_Console.exe!BinarySearchTreeNode:: BinarySearchTreeNode (float d=2.0000000) Line 8 C++ This tells us that in the file Debugger_Demo_Console.exe, in the BinarySearchTreeNode's method named BinarySearchTreeNode, we're at line 8. We can tell that main called this method because the next line is Debugger_Demo_Console.exe!main() Line 233 + 0x30 C++ Likewise, main was called by Debugger_Demo_Console.exe!mainCRTStartup() which in turn was called by kernel32.dll!77e814c7() Line 259 + 0x19 C kernel32.dll is essentially part of the operating system – it's loaded by Windows when we ask Windows to run our program for us. Figure 4: The Call Stack Window Notice that if you double-click on a line in the Call Stack window, the main editor window will jump to that line in the program (thus showing you that code). Notice also that if you click on something for which you don't have source code for (like kernel32.dll), VS.Net will volunteer to show you the assembly code. And it will continue to show you the disassembly, even if you double-click on a stack frame for which you do have the source code. You can get back to a 'source code only' view by double-clicking on the file in the "Solution Explorer" window. Examining Data: The Watch Window Once you've got the debugger stopped where you want it, you'll need to be able to examine the state of the program – the current value of variables, the contents of arrays (including C-style strings), etc. For that, we'll use the "Watch" window. You can type the name of any variable (that's in scope) into the watch window, and VS.Net will do it's best to display the value that the variable contains. Remember that things like the "this" pointer is in-scope inside a class's (nonstatic) methods, as well as global variables. In the example below, I've chosen to display both the parameter "d", as well as "this". Notice there's that little "expand me" type box to the left of "this" – by clicking it, I get to see what's inside, as per the following picture: Figure 5: Checkin' Things Out With The "Watch" Window Once you've played around with the "Watch" window, you should try playing around with the "Autos" window, and "Locals" window. Final Notes: Strategies For Use The basic strategy in using a debugger is to understand what the program should do, then figure out what the program is actually doing. At some point, what it's actually doing will diverge from what it should do. Whatever's causing that divergence is the bug, which you then need to fix. Of course, you can't fix it until you understand what's causing it, but at least it'll save you time in figuring out what's going on. There are books on this sort of thing out there. It wouldn't be a bad idea to check one out of the library & read through it, to give you ideas for how to attack problems like these. For example, this one got a review on Slashdot: http://books.slashdot.org/books/04/02/21/228241.shtml Practice Download the "Debugging Practice" project, figure out what's wrong with it, and fix it. Make sure that you truly understand what's going on, so that you can concisely describe the cause of the error (not just how to change it in order to get it to work)