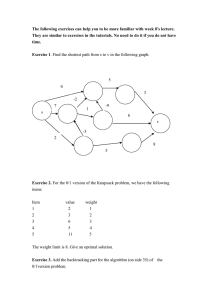How to create your own multi-project solutions
advertisement

Exercises: How To Put Them In A Single Solution Here in BIT 143, it will sometimes be awkward to put all of the lesson's exercises into a single .CS file. If that is the case, you should put all of your exercises into a single solution, using an individual project per exercise. If you can reasonably, easily combine code into a single file (with a project), please do so. The goal here is to make it possible for your instructor to quickly and easily find all the components of all your exercises, so that your grade will reflect the work you did. The following sequence illustrates how to include multiple projects in one solution: 1. First, we need to set up Visual Studio, so that it always displays both the SOLUTIONs, and the PROJECTS. To do this, you should first select the ToolsOptions menu item: 2. Next, you want to select “Projects and Solutions” in the left-hand panel. Once you’ve got that selected, you will then see all the options in the right-hand panel that’s pictured below. You need to make sure that ‘Always Show Solution’ is checked off, as pictured below. Once you’ve got that set up, click ‘Ok’, and proceed with the rest of these directions 3. Create a new project/solution the way you always do: by starting Visual Studio, then clicking on FileNewProject (yes, Project, not solution, which isn't an option) 4. Create the project/solution where-ever you want. Since it will contain several projects, with each project containing the work for one (or more) exercises, let's name the thing "Lesson03" (or Lesson01, or Lesson10, etc) 5. We'll throw a quick program into the .CS file that we see, run it & confirm that it does what we want. What's interesting to note is that if you look at the Solution Explorer (on the right-hand side, as in the below picture), you'll see that there's a solution named Lesson03, and below that, a project named Lesson03. 6. Let's change the name of the project by right-clicking on the PROJECT, and then selecting "Rename" from the context-menu, as pictured below. We'll rename the project to be "Exercise01" 7. Next, we'll create a SECOND PROJECT, by right-clicking on the SOLUTION, and then selecting AddNew Project, like so: 8. You'll want to make sure that you create the project inside the directory that contains the solution you just built. Make sure that your Location is set correctly (as pictured in the following picture)(well, it's correct for my computer, at least ) 9. If we throw another small program into the .CS file that's presented to us, everything looks good. But when we go to run it, we still run Exercise01, rather than the new Exercise02. In order to change that, we right-click on Exercise02, then select the "Set As Startup Project", like so: 10. For future reference, you can tell which project will be run based on which project is in bold in the solution explorer. In the following picture, Exercise02 is the one that will be run, since it's in bold.