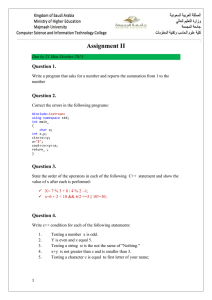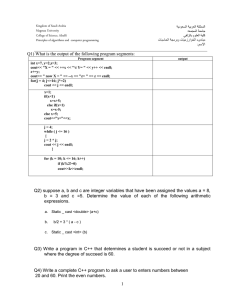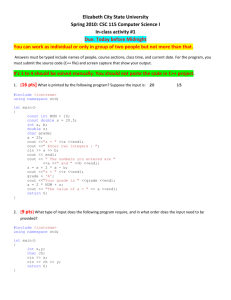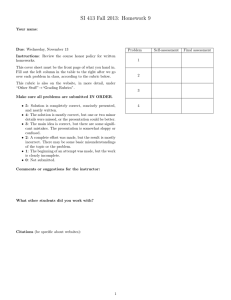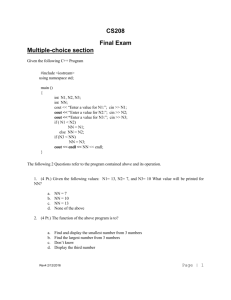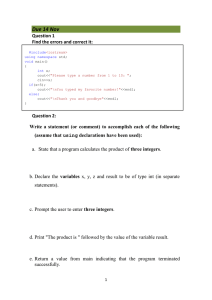VS.Net C++ Intro
advertisement

BIT 143 – Ultra Quick Review of MSVC, C++
I’d like to thank Scott Rowley, the original author of this document
This document applies to Microsoft Windows XP (WinXP), and Microsoft Visual
Studio.Net (VS.Net). It should also work for Microsoft Visual Studio.Net 2003
PART I: CREATE A SIMPLE PROGRAM IN VISUAL C++
Step 1:
Start Microsoft Visual Studio.Net. It is located in the Start menu at
All Programs>Microsoft Visual Studio.Net>Microsoft Visual Studio.Net
We’ll be using Microsoft's Visual C++ compiler that this quarter. It is an integrated
environment that allows you to edit, build and run C++ programs. You’ll learn more
about it as the quarter progresses.
Step 2:
Create a new project. Select File>New>Project from the VS.Net menu bar. This brings
up the New Project window that allows you to select from various items to create. In the
Project Types window, you wan to pick Visual C++ Projects.
Note: In VS.Net 2003, you'll need to simply select the "Win32 Console Project"
at this point.
Once you've done that, you want to select from the Templates window the Win32
Project, which has been relegated to the lower-right corner. You also must type in a
project name and select the directory location where you want the project to be stored.
Store the project in your student folder (H:\, if available) or on your own floppy disk.
Click Ok and you'll go to the next step.
Step 3:
VS.Net will close the New Project window, and open the Win32 Application Wizard
window. You should click on the Application Settings tab (on the left hand side). The
right panel will change when you do so, and you should then see, among other things, a
collection of radio buttons labeled Application Type. You should click on Console
Application. Under Additional Options, you should check the Empty Project
checkbox. Click Finish, and you've created your own VS.Net Visual C++ project!
Step 4:
You just created an empty project. Projects store information about all of the files and
options that are used to create a C++ program. Files are typically C++ source files that
have a .cpp extension and contain executable C++ statements, although there are other
types. In the prior steps, you created the PROJECT, but didn't actually create any C++
FILES. So you now have to create a C++ file to store your C++ source code. To create a
new C++ source file, select File>New>File from the VS.Net menu bar. The New File
window will appear, which has a similar appearance to the New Project window. In the
Categories panel, select Visual C++, and then select from the Templates panel C++
File (.cpp), and then click the not-entirely-intuitive button labeled Open.
Step 5:
You'll do well to note that while you've successfully created the C++ file, you haven’t
saved the file, and you haven't added the file to the project. Select File>Save Source1 to
save the file, which will prompt you for a location. I'd highly recommend putting all
your source files into the same directory as your project (which you picked in Step 2).
You can name files anything you want, although I'd like you to name this file hello.cpp.
Step 6:
Next, you need to add the file to the project. If you don't do this, VS.Net won't realize
that you intend this particular file to be part of this particular project. You can do this by
selecting Project>Add Existing Item. from the VS.Net menu bar. This will bring up the
Add Existing Item - <projectname> window, which is basically just a standard Open
File type window. Find the file you wish to add (in this case, the exact same file that you
saved in the prior step), and "Open" it. Note that if you haven't saved the file yet, you
won't find it stored anywhere in the file system, which is why you should first save the
new source file, then add it to the project.
Step 7:
Type the following contents, exactly as they appear below, into the file hello.cpp created
above:
#include <iostream>
using namespace std;
main()
{
cout << "hello" << endl;
return 0;
}
Step 8:
Select Build>Build Solution from the VS.Net menu bar. This will create an executable
program from the source file hello.cpp.
Step 9:
Select Debug>Start from the VS.Net menu bar. The program will run and you will see a
new window with the word “hello” displayed, which will immediately disappear. This is
because you've told VS.Net to start the program, using a program called a debugger. The
debugger was never told to stop the program anywhere, so it ran the program, which
printed hello, and then finished. Once the program finished, the window disappears.
You should try selecting Debug>Start Without Debugging, in which case you'll note that
the window won't disappear immediately. VS.Net will run the program directly (without
the help of the debugger), and when the program finishes (which is does immediately),
will then wait for you to push a key before taking down the window.
PART II: UNDERSTANDING BASIC INPUT AND OUTPUT
The previous program displayed the word “hello” in a window. It used the statement
cout << “hello” << endl;
to do this. cout represents the output window of a C++ program. Using it in conjunction
with the stream insertion operator (<<) causes information from the program to be
displayed to the screen. From the statement above, you can see that more than one item
can be sent to the screen. The second item, endl, is known as a carriage return or a
newline. It causes the cursor to move down to the beginning of the next line.
Change the output statement in the file hello.cpp to the following:
cout << “bit” << endl << “143” << endl;
Rebuild and rerun the program and see what is displayed.
In addition to displaying information to the screen, there is a mechanism for reading
information into a C++ program entered at the keyboard by the program user. In order to
use it, you must first become familiar with another important concept – declaring
variables.
A variable is a memory location that has been reserved by your program to store
information. Inside your program, it is referred to by its variable name. A C++
statement called a declaration is used to declare a variable and give it a name.
In C++, every variable must have a specific type. A variable’s type dictates what it
represents. Two fundamental types are int, used to represent integer values, and float,
used to represent real numbers (numbers that can have a fractional component). Here is a
sample program that declares one of each, gives them a value, and displays them:
#include <iostream>
using namespace std;
main()
{
int x;
float y;
x = 4;
y = 7.5;
cout << x << " " << y << endl;
return 0;
}
Replace the contents of hello.cpp with the code above, rebuild and then rerun the
program. What are the results?
The first two lines of the program
int x;
float y;
are the variable declarations. A declaration consists of a type followed by a variable
name and then a semicolon. Semicolons follow every statement in C++. The compiler
will not build a program that has omitted a semicolon at the end of a statement. Take out
a semicolon from the program above and rebuild it. What happens?
The second two lines of the program
x = 4;
y = 7.5;
are called assignment statements. They put specific values into the variable locations.
An assignment statement consists of a variable name, an equals sign, and then a value or
an expression (you’ll learn more about expressions later) followed by a semicolon.
The last line of the program displays the values stored in the variables. Notice that you
can put a variable name inside of a cout statement and the value stored in the variable
will be displayed.
The last concept covered in this section is input from the keyboard. Replace the contents
of hello.cpp with the following code:
#include <iostream>
using namespace std;
main()
{
int x;
cout << "Please enter an integer at the keyboard"<< endl;
cin >> x;
cout << "You entered " << x << endl;
return 0;
}
Rebuild and run it. You’ll notice that after “Please enter an integer at the keyboard > “
is displayed, nothing happens. The statement cin >> x causes the program to wait for the
user to enter an integer value at the keyboard and then press <ENTER>. Do this. Now
the program finishes executing and displays the number that you just entered.
cin reads information from the keyboard. It expects the user to correctly enter the type of
information indicated by the type of the variable that is its argument. In the case above, x
is of type int, so cin expects an integer to be typed in before <ENTER> is pressed.
Like cout, you can provide multiple arguments to cin, each separated by a stream
extraction operator (>>). Every argument to cin must be a variable name. Here is
another sample program:
#include <iostream>
using namespace std;
main()
{
int x, y;
cout << "Please enter two integers at the keyboard"<< endl;
cin >> x >> y;
cout << "You entered " << x << " and " << y << endl;
return 0;
}
This program expects you to enter two integers and then press <ENTER>. They can
either be separated by a space, or you can press <ENTER> after each one, it doesn’t
matter. Replace the contents of hello.cpp with the program above and try it out.
You’ll also notice that the declaration in this program is a little different:
int x, y;
This declares two variables, one named x, and one named y. You can declare as many
variables as you want with a single declaration, as long as the variable names are
separated by commas and the statement ends with a semicolon. All of the variables will
be of the same type – the type that begins the declaration.