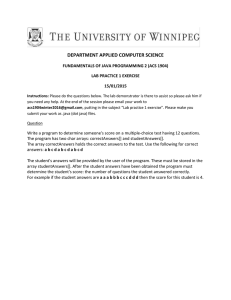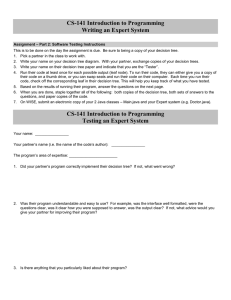In-Class Exercise Directions (Setup)
advertisement

BIT 115
In Class Exercises, Lecture 1
Page 1 / 9
BIT 115: In-Class Exercise, Lecture 1
Note: Please keep the programs that you create today, in case you have a dispute about your
grades for the ICEs at the end of the quarter. Much thanks to Scott Rowley, the original
author of this exercise
INTRODUCTION TO JAVA PROGRAMMING
Java is a programming language that is designed to allow software developers to quickly and
easily create applications. In this class, you're going to learn how to program using some
custom software that allows you to simulate robots using Java. However, before we do that,
we're first going to have to get used to some of the fundamentals about how one writes
computer programs.
If you're working from home, you should first follow the instructions given in the separate
document entitled How To Install The Software, which is also found on the website.
Step 1: Download The Starting Template
Open up the course web page in a web browser, and find the section labeled Getting Started
with Java. Underneath it, find the link that reads Starting Template. Use your mouse to
RIGHT click on that link, meaning that you should move the mouse over the link, then press the
RIGHT mouse button (instead of the left like you normally do). You should see a Context Menu
spring up, immediately next to the link. You should select the option Save Target As, and then
save the file someplace where you can work on it. If you simply click on it like normal, the
web browser may open the file and show it you, but when you tell it to save, it won't save the
file in the correct format.
I'd recommend using a USB portable thumb drive to store and work on all your BIT115 files
because that way you could easily transport them between class and home (if you don’t have a
USB thumb drive, see the instructor who has them for sale cheap). Further, I'd recommend
creating a separate folder for this course, and underneath it, create a separate folder for each
Lecture’s work and perhaps the date (for example, Lecture 01-09.24.12). Save the file there,
and remember where you left it so you can get to it later.
Step 2: Running JGrasp
From the Start menu in Windows, select All Programs > jGrasp > jGrasp. This will start jGrasp,
which is the program that we will use to edit the textual description of our program, which is
called source code. Much in the same way that Microsoft Word will let you edit your word
processing documents, we'll use jGrasp to edit our Java programs' source code. Once jGrasp
has finished starting, you should see a window that looks like the one in Figure 1.
JGrasp’s main window is divided into three sections: the editor panel, the workspace panel
and the output panel (see Figure 1). The editor panel is where you will spend most of your time
editing code and the output panel will display system messages. The workspace panel is not
that useful to us, and you may close it if you want, by clicking the arrows on the divider bar
(circled in red in the diagram).
BIT 115
INTRODUCTORY MATERIAL
Page 1 / 9
BIT 115
In Class Exercises, Lecture 1
Page 2 / 9
Figure 1
Next, you should open the Starting_Template.java file. You'll do this in jGrasp just like you
would in Word: click on the File menu, then click on the Open menu option. You'll see a dialog
box on your screen asking you to find the file. The box might look a little odd, but it's
functionally the same as the one that you're used to seeing. Once you've opened the file, your
jGrasp window will look like the one in Figure 2, below.
Figure 2
BIT 115
INTRODUCTORY MATERIAL
Page 2 / 9
BIT 115
In Class Exercises, Lecture 1
Page 3 / 9
While you're not required to do so, your instructor would recommend clicking the 'Maximize'
button (circled in red, in Figure 2) so that the Starting_Template.java file occupies the entire
window.
Since we'll typically be working with only one file at a time, this will allow you to see more of
the file, without any other drawbacks.
After that, your jGrasp window will look like the one in Figure 3, below:
Figure 3
Step 3: Configure JGrasp for use (do this only once per computer)
If you're working on your own computer at home, you should do this step. If you're working on
a computer at Cascadia, you should be able to skip this step, and go on to the next one.
In addition to the functionality that standard Java gives us, we're going to use some custom
software that will simulate robots.
This software is found in the named becker.jar, which you downloaded when you installed all
the other software (See the link to 'How To Install Software' on the course homepage). (JAR is
short for Java ARchive, by the way.)
However, before you can write Java programs that use this, you need to tell JGrasp where to
find the file. You do this by setting the classpath to make JGrasp locate becker.jar NONE OF
YOUR PROGRAMS WILL WORK UNTIL YOU DO THIS.
However, you will only need to do this ONCE—just the first time that you start JGrasp on a
given machine.
BIT 115
INTRODUCTORY MATERIAL
Page 3 / 9
BIT 115
In Class Exercises, Lecture 1
Page 4 / 9
To set the classpath, open the Settings menu and select the PATH / CLASSPATH option, and
then finally the Workspace menu item (see
Figure 4.) You will see a dialog window that resembles Figure 55. First click on the
CLASSPATHS tab (not merely the PATHS tab), and then click the New button, and you'll see
another dialog window that resembles Figure 6. Click on the button labeled Browse, and find
the Becker.jar file that you've downloaded. Becker.jar contains all of the custom software
that we'll need to simulate our robots. You may also add the documentation here, if you'd like,
but you're not required to. When you click OK, you should an entry in the window, which is
circled in blue in the Figure 5, below. Click OK button (circled in pink) to get back to the main
editor window.
Figure 4
Figure 5
Figure 6
BIT 115
INTRODUCTORY MATERIAL
Page 4 / 9
BIT 115
In Class Exercises, Lecture 1
Page 5 / 9
Step 4: Compiling, and running the program
You are now ready to compile and run the Starting_Template.java program. The key buttons in
JGrasp are “Compile File”
and “Run Application For Current File”
(this icon looks like
a running person.) The "Green Plus Sign" button compiles programs. Compiling a program
converts it from a textual .java file that we can understand into a binary .class file that the
computer can understand. If you don't do this, then you won't be able to run your program,
since the computer can't understand textual Java directly. The running person button executes
(or runs) the binary version of your Java programs. All Java programs must be compiled before
you run them, and you must re-compile the program every single time you change the
program!
Look at the contents of the output panel after you compile the program. If all goes well, the
last line should say “operation complete” (see Figure 7). If something goes wrong, the compiler
will generate errors and print them in this output panel. Since there weren't any error
messages, we know that the program was successfully compiled.
Figure 7
After compiling, then run the program, using either the runner icon button or the Build menu's
Run menu option. After a second, the Robot window will open; the red arrow is the robot and
the yellow circle is a Thing.
BIT 115
INTRODUCTORY MATERIAL
Page 5 / 9
BIT 115
In Class Exercises, Lecture 1
Page 6 / 9
CONGRATULATIONS!!!
And welcome to Java programming!
Step 5: Making The Program Do Something
This Starting_Template.java program is intended to be very basic. In fact, it’s so simple that
the robot doesn’t actually do anything; press the Start button and you’ll see that nothing
happens. So we'll modify the program to make the robot move around in its world. For ease of
reference I'm going to name the robot Jo.
Jo can do a variety of things. To start, we'll restrict ourselves to four simple actions: move
(this moves the robot forwards one intersection), turnLeft (this turns the robot left 90°),
pickThing (if there's a Thing in the same intersection as the robot, the robot will pick the Thing
up), and putThing (if the robot is holding at least one Thing in it's backpack, it will put down
the Thing that it most recently picked up).
If you look at the Starting_Template.java file, on line 26 you'll see:
Robot Jo = new Robot(toronto, 0, 3, Direction.EAST, 0);
We'll examine this in more detail in a future lecture. For now, the important thing to learn
from this line is that a new Robot is created, and that Robot's name is Jo.
If we want to give a command to a robot, we first have to indicate which Robot (since we can
create more than one, although we don't do that for a while). Then, we have to indicate which
command we want to give to the Robot.
The Java language requires that we separate the name of the Robot and the name of the
command using a single period. Further, every command must end in a pair of parentheses:
one open paren, and one close paren.
Lastly, almost every line of Java must end in a semicolon. Thus, if we wanted to tell Jo to
move, we'd add the Jo.move(); command to the existing program, as shown here:
(If you want jGrasp to show you the line numbers in the Editor Panel, go to ViewLine
Numbers, or push Control+L as the shortcut)
BIT 115
INTRODUCTORY MATERIAL
Page 6 / 9
BIT 115
23
24
25
26
27
28
29
30
31
32 }
In Class Exercises, Lecture 1
Page 7 / 9
public static void main(String[] args)
{
City toronto = new City();
Robot Jo = new Robot(toronto, 3, 0, Direction.EAST, 0);
new Thing(toronto, 3, 2);
/* Your code should go here: */
Jo.move();
} // this is the old line 31
Code Snippet 1
However, there's a number of subtle details here that aren't obvious. Java, the language, is
incredibly detail-oriented. Get the smallest detail wrong, and the whole program will refuse to
run.
Notice that we named the Robot Jo. If we used the name JO, Java will think the name is
different because the capitalization is different. Likewise, Java thinks that jo and jO are also
different names. And of course, a misspelling, like Joe is even more wrong. So we have to
type Jo exactly the same as we did on line 12.
Likewise with the move command—we have to type move() exactly that way. Also, we need to
put these commands in the exact right spot. You should add the commands listed in Code
Snippet 1 (above) on line 31, right below the English text that tells you to add your code there.
If we want to have Jo move the thing as shown in Figure 2, you should add the Code Snippet to
the Starting_Template on line 30 (the line right after the comment that says "Your code should
go here"), recompile and run the program.
/* Your code should go here: */
Jo.move();
Jo.move();
Jo.pickThing();
Jo.move();
Jo.putThing();
Jo.turnLeft();
Jo.move();
} // this is the old line 31
Code Snippet 2
One of the major goals for you, especially in the first couple of weeks of this course, will be to
develop the skill of predicting what a program will do before you run it. The reason why you
need this skill is because you're going to begin this course by writing programs where you can
see everything happen, but you'll soon write programs in which a lot of the actions are invisible
to the user.
Once you've gotten all the details down, the actual program is pretty simple. You start at the
line that contains the word main, skip the setup code for now (everything up to the first
command), and then do the first command. You'll notice that the first command, Jo.move();
is also the "top-most" command. The second command, Jo.move(); is right below it. The third
command, Jo.pickThing(); is right below that. In general, unless there's a specific rule of the
Java language that says otherwise, programs start in main, and then go top to bottom.
BIT 115
INTRODUCTORY MATERIAL
Page 7 / 9
BIT 115
In Class Exercises, Lecture 1
Once you've got the above code typed (or pasted) into your
Starting_Template.java, you should compile it (using the Green Plus
Page 8 / 9
button ).
If you missed something, you'll get a message in the Output Panel.
If you get an error message, compare your program to the above program, and try and figure
out what the error is.
Finding these errors will take a little while to get used to fixing, so grin and bear it for the time
being.
BIT 115
INTRODUCTORY MATERIAL
Page 8 / 9
BIT 115
In Class Exercises, Lecture 1
Page 9 / 9
Once you've fixed the errors, run the program. At that point, a new window should appear;
begin the action by pressing the Start button.
Initial State
Final State
Figure 2
Make sure that you can get this to work – you should be able to modify the program to
accomplish the given task, get it to compile, and get it to run.
Once you've done this, go on to the first In-Class Exercise, listed in the next document on the
website.
BIT 115
INTRODUCTORY MATERIAL
Page 9 / 9