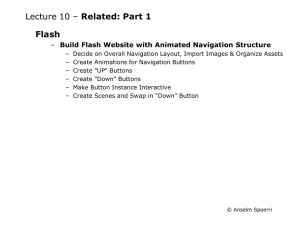Lecture 11 Flash Build Flash Website with Animated Navigation Structure
advertisement

Lecture 11
Flash
– Build Flash Website with Animated Navigation Structure
–
–
–
–
–
–
Decide on Overall Navigation Layout, Import Images & Organize Assets
Create Animations for Navigation Buttons
Create "UP" Buttons
Create "Down" Buttons
Make Button Instance Interactive
Create Scenes and Swap in “Down” Button
© Anselm Spoerri
Step 0 – Download files, Launch Flash, Create Document
Create folder “mp11” in “My Documents” folder
Download Files
(select zip file & extract into “mp11”)
http://scils.rutgers.edu/~aspoerri/Teaching/MPOnline/Lectures/Lecture11/stepbystep/
Launch Flash
– Start > Macromedia > Flash
Create Flash Document and Set its Properties
–
–
File > New
Modify > Document
–
Frame Rate = 12
or
use Property Inspector
Dimensions =
640 x 480
800 x 600
Background color = White
Using Grid, Rulers and Guides
–
–
Rulers
View > Rulers
Guides
– View > Guides > Show Guides
© Anselm Spoerri
Step 1 – Overall Navigation Layout and Organize Assets
Decide on Overall Navigation Layout
1) Create layers for "background", "navigation", "stage" ...
2) Create Guides for Navigation Text and Images
Import Images for Navigation
1) Resize to fit allocated space (or "create to spec" in image
editing program).
2) Convert images into Graphic Symbols.
Organize Assets
1) Open "Library" window.
2) Click on "Folder" icon to create folders for "Images", "Buttons"
...
© Anselm Spoerri
Step 2 – Create Animations for Navigation Buttons
1) Create "Movie" symbol using "Insert > New Symbol".
2) Drag "Graphic Symbol“ onto Stage of Animation
(creates
instance)
3) Add keyframes.
4) For each keyframe, apply effects
(select instance on stage to apply Alpha effect).
5) Animate by applying "tweening"
6) Select last keyframe, open "Actions" window (can use
Right-Click) and type "stop ();"
(so that the animation does loop).
Make sure "Frame" is selected by checking "Actions for ..."
the heading in top left corner.
© Anselm Spoerri
Step 3 – Create "UP" Buttons
1) Insert "Button" symbol.
2) Create layers and guides for text and animation.
3) "UP" state - create text (and possibly background shape)
4) "OVER" state - insert keyframe, modify text, add
animation.
5) "DOWN state - insert (empty) keyframe, modify text and
add static graphic by selecting animation and using
"Swap" in the Property Inspector; want graphic to line up
with end state of animation.
6) "HIT" state - define "hotspot" for button (in addition to
shapes in other states).
© Anselm Spoerri
Step 4 – Create "Down" Buttons
Use "Duplicate Symbol" to Create Buttons
1) Select "Button" symbol, Right-Click, select "Duplicate" and
name it.
2) Replace text in the keyframes for the different states.
3) Use "Swap" to replace animation and position appropriately.
Create "Down" Buttons
1) Use "Duplicate Symbol" to create "Down" button and name it.
2) Update states: "down" and "up" become identical (use "Copy
Frames" and extra layer for swapping if needed).
3) "Over" should also contain static image as in "Up" state and the
same text color as in "Up" state.
© Anselm Spoerri
Step 5 – Make Button Instance Interactive
Open "Scene" Window
1) "Scene 1" - name it "Bilbao".
Make Button Instance Interactive
1) Select instance of button in "Scene 1" and name it
2) Open "Action" window.
3) Press "+" and then select action to be triggered:
Global Functions > Timeline Control
6) Select "gotoAndStop" and for scene select "Bilbao".
Action associated with button is:
on (release) {
gotoAndStop ("Bilbao", 1);
}
© Anselm Spoerri
Step 6 – Make Button Instance Interactive
(cont.)
Select ActionScript for "Bilbao" Button
1) Select instance of "Bilbao" button and open Actions Window
2) Select ActionScript and copy it
Select Button Instance
1) Select instance of button (and name it).
2) Open "Action" window
3) Paste ActionScript.
4) Modify "gotoAndStop ("Bilbao", 1) so that another scene (to be
created) is referenced, such as "Gehry", "Meret" or "Dance".
Action associated with button is:
on (release) {
gotoAndStop ("SceneName", 1);
}
© Anselm Spoerri
Step 7 – Create Scenes and Swap in “Down” Button
Create "actions" Layer
1) Insert layer called "actions".
2) Select first keyframe and open "Actions" window.
3) Type "stop ();".
Open "Scene" Window to Duplicate Scenes
1) Open "Scene" window.
2) Click the "Duplicate Scene" icon in the bottom right.
3) Name the duplicate consistent with scenes referenced in the
ActionScripts associated with the different buttons.
Insert "Down" Button for Each Scene
1) Select button related to selected scene.
2) Use "Swap" in Property Inspector and select "Down" button.
© Anselm Spoerri
Recap – How to create Animated & Interactive Button
4. Button UP = BUTTON Symbol
OVER State
3. Animation = MOVIE Symbol
2. Bitmap Symbol = GRAPHIC Symbol
1.Import Bitmap
To Change Alpha Select Instance of Symbol
Animation Stops Add “stop ()” to last keyframe
Navigation
• Select instance of Button and attach ActionScript
Save Time Use “Duplicate” and Modify
© Anselm Spoerri