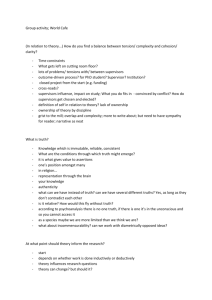Local35 Time Training
advertisement

HR Time Capture Local 35 Supervisors Time Approval September 2009 Welcome!! We’re glad you’re here! 2 Meet your Instructor Kevin Brigham Deployment Management Specialist Employee for just under 2 yrs. Hobbies: Dog, Real Estate & Fitness 3 Time Capture Local 35 Supervisors Course Objectives After completing this class, you should be able to: • • • • Understand the time capture process and policies Accurately review, adjust and approve your employees’ time Approve or reject your employees’ time off requests Understand how to use My Time reporting Genies, Hyperfinds and Reports for auditing purposes 4 Time Capture Local 35 Supervisors We are asking that you: • Communicate the changes to your employees • Answer any questions your employees may ask 5 Time Capture Local 35 Supervisors What is changing? • • • • Time Off Requests Leave of Absence Requests Paycode Consolidation Reporting information 6 Course Schedule Time Approval & Adjustments 30 min Time Off Requests 15 min Time Off Approval 15 min My Time Reporting 5 min Questions 15 min 7 Time Approval & Adjustments Module Objectives After completing this module, you should be able to: • • • • Understand time approval policies Review time card hours Adjust punches when necessary Approve or adjust time 8 Time Approval & Adjustments Employees enter their hours by swiping their ID through the time clock • Time is recorded through the clock to the employee’s time card • Supervisors access their employee’s time through the My Time link on the uPortal • Supervisors will also begin using My Time in Winter/Spring 2010 to request paid time off 9 Time Approval & Adjustments At the beginning of each shift (Swipe In) Out and In from a 30 minute meal break* At the end of each shift (Swipe Out) S W I P E * Dining Employees do not need to swipe out/in for their meal break 10 Time Approval & Adjustments Time Approval • The approval process is a mandatory step in processing payroll • The time clock is used to record time and attendance • Employees swipe their ID at the beginning and end of each shift (and out/in for required meal breaks) Using the My Time link in the uPortal, Supervisors • Verify time and attendance entries daily • Adjust pay codes as necessary Supervisors must approve time card on a weekly basis by 9 AM on Tuesdays. If the department has earlier deadlines, please follow them. 11 Time Approval & Adjustments Overview • My Time tracks all swipes of the employee’s ID badge - this information is used in generating the paycheck • Pay is calculated automatically using an employee’s weekly work schedule, department work rules and rounding rules • Time punches are not rejected by the supervisor. They must be edited with paycodes and then approved • ID badges that are lost must be replaced at the employee’s cost • ID badges that no longer function properly are replaced at no cost to the employee • ID badges that are replaced are given a new issuance number. The old card (if found) cannot be used 12 Time Approval & Adjustments Rounding Rules - Punched time is rounded to the nearest 15 minute increment using a 7 minute window • If the employee punches in up to 7 minutes before the time he/she is scheduled to start work, or up to 7 minutes after the scheduled start time, the system rounds the punch-in time to the scheduled shift starting time • If the employee punches in 8 minutes prior to the start of the schedule, it will round to the lower quarter and he/she will receive 15 minutes of extra pay • If the employee punches in 8 minutes after the scheduled start time, it will round to the later quarter and deduct 15 minutes of pay Supervisors should consult with their HR colleagues regarding staff who punch in early or late consistently. Consistently punching in early or out late may lead to a conversation between the employee and departmental HR staff 13 Time Approval & Adjustments Information that cannot be documented by card swipes will be edited via My Time • Punches entered on the electronic time card must never be added or deleted • The supervisor can override them (change from in, out, lunch, etc.) by performing a punch edit • All changes must be corrected by entering a paycode • If the employee forgets to swipe, the supervisor will adjust the timesheet on My Time using the paycode “clock time no id” or “clock time no punch” If it is necessary to request an adjustment after the relevant payroll has been processed, a Payroll Payment Adjustment Form will need to be completed. This form can be found on the Quick Forms website at http://business.yale.edu/ppdev/forms.jsp 14 Time Approval and Adjustment Paycodes Old Paycode New Comment Paycode Old Paycode New Comment Paycode ABSENT NO NOTICE ABSENT (No Notice) VACATN FOR SICK VACATION (Sick) ABSENT WITH NOTICE ABSENT (With Notice) VACATN NO NOTICE VACATION (No Notice) EARLY OUT NO NOTICE EARLY OUT (No Notice) VACATN ON LEAVE VACATION (On Leave) EARLY OUT WITH NOTICE EARLY OUT (With Notice) MEDICAL LEAVE LEAVE (Medical) GRIEVANCE AWARD GROSS ADJUSTMENT (Grievance Award) FAMILY LEAVE LEAVE (Family) GROSS ADJUSTMENT GROSS ADJUSTMENT MILITARY LEAVE LEAVE (Military) PUNCT NO NOTICE PUNCT (No Notice) PERSONAL LEAVE LEAVE (Personal) PUNCT WITH NOTIC PUNCT (With Notice) Several paycodes have been combined, changed or retired. The tables above list the most commonly used paycodes and how they should be used. For example, EARLY OUT NO NOTICE has been retired. Going forward, use EARLY OUT and enter “No Notice” or “With Notice” in the comments section of the timesheet. 15 Time Approval & Adjustments Steps 1. Log in to My Time •Users will log in to My Time using their NetID and password •This is different from your original Kronos password •To look up an employee’s Net ID, go to www.yale.edu and click on directories •Type in the employee’s name followed by return all e.g. “Kevin Brigham return all” return kb32 for me 16 Time Approval & Adjustments Steps 2. Locate Employee (use L35 Reconcile Timecard) Select Employee Name 17 Time Approval & Adjustments Steps 3. Review employee’s time punches 18 Time Approval & Adjustments Steps 4. Approve Time Click the Approvals Menu Select Approve Approved 20 Module Summary Now that you have completed this module, you should be able to: • • • • Explain time approval policies and procedures Review time card hours Adjust punches when necessary Approve or reject time 21 Question #1 Only supervisors are required to approve timesheets a) True b) False 22 Question #2 Changes cannot be made to timesheets (in My Time) if the associated payroll has already been processed a) True b) False 23 Course Schedule Time Approval & Adjustments 30 min Time Off Requests 15 min Time Off Approval 15 min My Time Reporting 5 min Questions 15 min 24 Time Off Requests Module Objectives After completing this module, you should be able to: • Request time off • Send/Receive Notification of Approval • View Paid Time Off (PTO) balances 25 Time Off Requests • Employees request time off using the My Time link on the uPortal. Request is automatically sent to supervisor • Supervisors approve or reject the time off request using the My Time link on the uPortal 1. Log in to My Time 2. Click on My Actions 3. Click on Time Off Request SM 4. Fill out Form and click Next 26 Time Off Requests Steps 1. Log in to My Time 27 Time Off Requests Steps 2. Click on My Actions 28 Time Off Requests Steps 3. Click on Time Off Request SM 29 Time Off Requests Steps 4. Fill out Form and click Next 30 Time Off Requests Steps 4. Fill out Form and click Next When requesting time off at a kiosk (or any shared computer) Be sure to close your browser in addition to your Portal window if you have nothing further to do 31 Time Off Requests Paid Time Off Balances The Time Off Balances in hours can be viewed at the top of the time off request online form. Additionally, the Time Off Balances will continue to appear on the employee’s pay stub. 32 Time Off Requests Notifications • Once the Time Off Request has been submitted, the supervisor approves or rejects it, and a notification is sent • A copy of the message will also be forwarded to the employee’s My Time inbox and Yale email (if they have one) 33 Time Off Requests • Kiosks will be available at various campus locations to enable employees to view and request time off • Quick Guides will be available at kiosks for assistance with the time off requests • As part of the go live, project team members will be available at kiosks at specific times to assists with time off requests • Supervisors will need to enter paid time off to their employee’s timecard for dates requested outside the kiosk 34 Course Schedule Time Approval & Adjustments 30 min Time Off Requests 15 min Time Off Approval 15 min My Time Reporting 5 min Questions 15 min 35 Time Off Request Approval Module Objectives After completing this module, you will be able to: • Understand the time off request approval process and policies • Review, approve or reject time off requests 36 Time Off Request Approval Time Off Request Approval Criteria: • Does the time off requested conflict with business needs or deadlines? A notification will be sent to the supervisor when an employee submits a new time off request If an employee cancels a time off request prior to the start date of the time off, a notification will also be sent to the supervisor because approval is needed for cancelled time off requests Paid time off balances are automatically validated and updated when the time off request is submitted. Once approved, the paycode appears in the employee’s time card on the day off in question 37 Time Off Request Approval • Supervisors will receive notification of the time off request • Supervisors will use My Time to review and approve or reject the time off request 1. Log in to My Time 2. Locate Employee’s request in Inbox 3. Review the request 4. Approve /Reject Time Off Request 38 Time Off Requests Approval Steps 1. Log in to My Time 39 Time Off Requests Approval Steps 2. Locate Employee’s request in Inbox 40 Time Off Requests Approval Steps 2. Locate Employee’s request in Inbox 41 Time Off Requests Approval Steps 3. Review the request 42 Time Off Requests Approval Steps 4. Approve or Reject Time Off Request 43 Leave of Absence Requests • Employees may also request a Leave of Absence through My Time • If your employee has questions about how to use the Leave of Absence functionality, or questions about leave types, please direct them to your Leave Coordinator 44 Module Summary Now that you have completed this module, you should be able to: • Describe the time off request approval process • Understand the My Time functionality • Approve or reject time off requests 45 Question #1 Cancelled time off requests must also be approved. a) True b) False 46 Question #2 The system validates the employee’s PTO balance before routing it to the supervisor for approval. a) True b) False 47 Course Schedule Time Approval & Adjustments 30 min Time Off Requests 15 min Time Off Approval 15 min My Time Reporting 5 min Questions 15 min 48 Reporting My Time Reporting: • New and improved My Time reporting capabilities • “Genies” • “Hyperfinds” • Additional reports available in My Time 49 My Time Reports My Time Reporting: • Reports: Preformatted views of employee information • Genies: The “what” of the report • Detailed Genies • Roll Up Genies • Hyperfinds: The “who” of the report Reporting Security: • Supervisors will see their own staff. The project team is working on setting up additional security measures. • Example: A supervisor that only has access to view Facilities employees will not be able to view Dining Hall employees 50 Genies How do I access My Genies? • Log in to My Time • Available Genies are located under the My Genies Section 51 My Time Reports Sample My Time Reports: • • • • • • • • Employee Hours by Job Employee Hours by Labor Account Employee Transactions and Totals Comment Detail Report Time Summary Report Reconciliation Report Employee Paid Time Off Activity Summary Report Employee Overtime Hours by Day 52 Module Summary Now that you have completed this module, you should be able to: • Understand My Time Reports, Genies and Hyperfinds • Access and use My Time Reports 53 Course Summary Now that you have completed this course, you should be able to: • Understand the time capture process and policies • Accurately review, adjust and approve your employees’ time • Approve or reject your employees’ time off requests • Understand how to use My Time reporting Genies, Hyperfinds and Reports for auditing purposes 54 Course Schedule Time Approval & Adjustments 30 min Time Off Requests 15 min Time Off Approval 15 min My Time Reporting 5 min Questions 15 min 55 Questions Do you have any final questions? 56 Course Support Course Support • For technical issues (e.g., Net ID, browser issues, uPortal navigation) please contact the ITS Help Desk at 2-9000 • For additional Time Capture questions please call the Employee Service Center at 2-5552. They will answer your question or route your call to the appropriate My Time subject matter expert • A Time Off Request Quick Guide will be emailed and posted online, including the list of reports, a summary of changes from 5.2, and other important support information 57