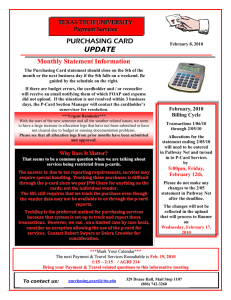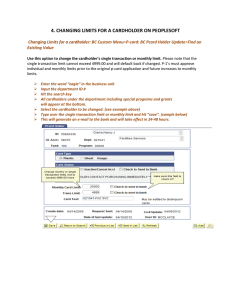How to View Purchasing Card Transactions in WISDM
advertisement

HOW TO VIEW PURCHASING CARD TRANSACTIONS IN WISDM (OPTION 1) 1. After logging into WISDM, click on Main Menu, Departments, Search 2. Enter Fund and Department Code, Submit 3. Click on Drilldown Level, click on 3 4. Click on Expenses link for Supplies 5. To view the cardholder associated with a specific charge you must enable the Journal Line Reference column*: Click on Pick Custom Columns link in upper right corner of the screen Check “Journal Line Reference” located under Journals Click Update Click on Column Header “GL Jrnl ID” to sort by expense type. P-Card transactions appear with the suffix “PC”---you are able to view the vendor name, dollar amount and cardholder name. *Activation will also show the MD account number used to place orders with MDS. HOW TO VIEW PURCHASING CARD TRANSACTIONS IN WISDM (OPTION 2) 1. After logging into WISDM, select Departments & Search from the Main Menu. 2. Enter the department funding code associated with the P-Card transaction; Submit 3. Change Drilldown Level to 6; 4. Click on the link under the Expenses column corresponding to the account number associated with the P-Card (3100 in this example). 5. Click on GL Jrnl ID column heading to sort journal entries by categories—all Purchasing Card transactions begin with PC. 6. To view the cardholder associated with a specific charge you must enable the Journal Line Reference column*: Click on Pick Custom Columns link in upper right corner of the screen Check “Journal Line Reference” located under Journals Click Update The following detail is now viewable: *Activation will also show the MD account number used to place orders with MDS.