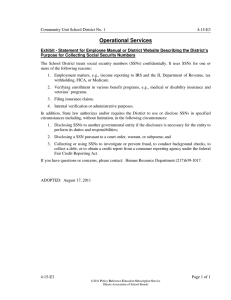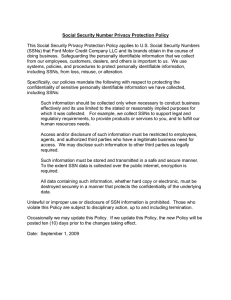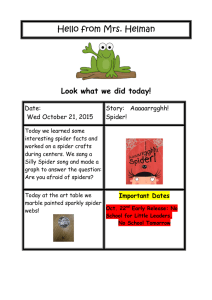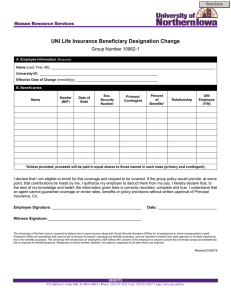Reference Manual
advertisement

07/23/2009 OIT Security Personally Identifiable Information (PII) Search Tools and Helix Live CD 1. Download OIT Security Helix iso and burn to a CD. 2. Connect system to the network and boot off the Helix CD. Note: The CD does not have all network drivers. If you are unable to get a network connection, you can still run the search tool Spider, but you will not be able to run the tool Find_SSNs. 3. Choose "GUI" from the Helix boot menu. 4. Run Virginia Tech's Find SSNs or Cornell's Spider search tool - Instructions below. 5. Save results and provide a copy to OIT Security. Note: Because the results may contain sensitive information, they must be handled in a secure manner. Contact OIT Security for discuss options for transmitting the files. Find SSNs 1. Configure Network Interface a. If DHCP is available, the system should obtain an IP address automatically. b. If DHCP is not available: 1) Click Helix Icon on bottom task bar (first icon on left) 2) Select Helix Tools > Network > Network Card Configuration 3) Enter IP address, network mask, broadcast address, default gateway, and name servers. 4) Click OK 2. Mount the partitions to be scanned. Each partition that contains user data needs to be scanned separately. a. Helix does not mount partitions automatically. To mount the partition(s) to be scanned, click on the /media icons (mount points) on the desktop (e.g /media/sda1). This mounts the partitions read only at the designated locations. b. Verify that the partition(s) have been mounted. 1) Click on the “Root Terminal” icon on the bottom task bar (third icon from left). 2) Run the mount command. # mount 3. Connect USB drive to save results to. USB drive must be formatted using FAT or EXT2 or 3. a. To verify that the drive was detected and determine what device it was detected as, run the tool QTParted. Click Helix icon > System Tools > QTParted b. Review the drives listed (left pane). Example /dev/hdc, /dev/sda, /dev/sdb c. Click on the drive(s) to identify the USB drive. Drive size, file system and partition information will be displayed in the right pane. Note the drive partition(s) of the USB drive. You will need this info to mount it (i.e. /dev/sdb1). d. Create a mount point #mkdir /mnt/usbdrive 07/23/2009 e. Mount the drive (mount command below will mount the drive read/write so you can copy the files to it.) #mount /dev/sdb1 /mnt/usbdrive (assumes drive is /dev/sdb1) f. Create a directory to save scan results to # mkdir /mnt/usbdrive/PII_results 4. Run Find_SSNs a. Click on the “Root Terminal” icon on the bottom task bar (third icon from left), if not already open. b. Change directory to /usr/local/Find_SSNs # cd /usr/local/Find_SSNs c. Run the following command: # python2.4 Find_SSNs.pyw -p /searchpath -o /resultspath -t html (or csv) -a (Ex. # python2.4 Find_SSNs.pyw -p /media/sda1 -o /tmp -t html -a) Explanation of command options: - p path to directory to be searched (all drive partitions must be searched) -o path to results file -t type of output (html or csv) -a type of search to be run (-a all, -s SSNs only, -c credit card numbers only) 5. Review results. # cd /mnt/usbdrive/PII_results # ls -al (list of expected output files are below) # firefox Find_SSNs.html Find_SSNs Output Files Find_SSNs.html (or .csv) - Main report file Find_SSNs.txt - Raw results file .Find_SSNs_exceptions.txt - Log of runtime exceptions .Find_SSNs_skip.txt - Log of skipped files 6. If files containing valid PII data are found, take a forensic image of the drive. After the forensic image has completed, the drive can be wiped and rebuilt. 7. If no PII data was found, wipe the drive and rebuild. Spider 1. Run Spider a. Click on the “Root Terminal” icon on the bottom task bar (third icon from left). b. Change directory to /usr/local/cornell/spider # cd /usr/local/cornell/spider c. Run the following command: # ./spider.pl d. In the Spider Control Panel, click the "Start Spider Server" button. e. In the Server Startup Panel, click Done to accept the default ( /usr/local/cornell/spider/spider.conf) f. After the server has been started you should get "Spider server started successfully". Click OK. If the server startup fails, retry. If fails again, reboot and repeat above. g. Next click "Spider this system" 1) In the Select a Partition window, select a starting directory (if partition is already mounted) or select the partition to be mounted and click Next. All partitions containing user data must be scanned. 07/23/2009 2) Another Server Startup window will appear. Click Done to accept the default (/tmp/spider.conf). h. A window will open that displays the files being processed. The OK button will be highlighted when done. Click OK to close the window. 2. Review the results. If files containing valid PII data are found, take a forensic image of the drive. After the forensic image has completed, the drive can be wiped and rebuilt. If no PII data was found, wipe the drive and rebuild. Spider output file /tmp/logfile.127.0.0.1 Troubleshooting Error: Unable to find the Helix File System on boot Possible Fix: Go into BIOS and change SATA Operation setting to "Legacy" and retry.