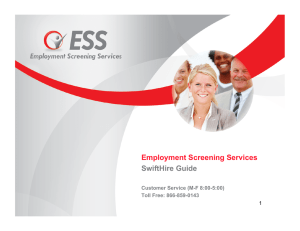Non-PO Voucher 1 Distribution Line
advertisement

Job Aid Non-PO Voucher 1 Distribution Line Step Action 1. Click on the Main Menu. 2. Click on the Accounts Payable menu. 3. Click on the Vouchers menu. 4. Click on the Add/Update menu. 5. Click on Regular Entry. 6. The Business Unit field is used to detect the name of the system. Verify that this field displays: UTEP1. Press [Enter] to continue. 7. Notice how the Voucher ID field displays: NEXT. A valid Voucher ID will be generated once the voucher is added. Press [Enter] to continue. 8. Verify that the Regular Voucher option from the Voucher Style drop down list is selected. Press [Enter] to continue. 9. Click the Look Up Short Vendor Name button. 10. Click the contains list item. 11. Enter the appropriate information into the Short Vendor Name field. Enter a valid value e.g. "Technol". 12. Click the Look Up button. 13. Click the 2B TECHNOL-001 link. Date Created: 1/24/2014 1:56:00 PM Page 1 Job Aid Step 14. Action Notice how the Vendor ID and Vendor Location fields are automatically populated when you select a vendor. Press [Enter] to continue. 15. Enter the appropriate information into the Invoice Number field. Enter a valid value e.g. "kdf-562". 16. Click the Choose a date icon. 17. For this example, click on October 14. 18. Enter the appropriate amount into the Gross Invoice Amount field. Enter "500.00" or "500.00". 19. Enter the Estimated No. of Invoice Lines field. In this example, Enter a valid value e.g. "1". 20. Click the Add button. 21. Click the Calc Basis Date link. 22. The Invoice Receipt Date is the date the invoice was received. Press [Enter] to continue. 23. Enter the appropriate information into the Invoice Receipt Date field. Enter a valid value e.g. "10/15/2013". 24. The Goods/Services Receipt Date is the date the merchandise was received. Press [Enter] to continue. 25. Enter the appropriate information into the Good/Services Receipt Date field. Enter a valid value e.g. "10/16/2013". 26. The Invoice Date is a default value. Do not change. Press [Enter] to continue. 27. The Acceptance Date is not required. Press [Enter] to continue. 28. The Service Start Date is the date the paid services begin. Press [Enter] to continue. 29. Page 2 Enter the appropriate information into the Service Start Date field. Enter a valid value e.g. "10/16/2013". Date Created: 1/24/2014 1:56:00 PM Job Aid Step 30. Action The Service End Date is the date the paid service ends. Press [Enter] to continue. 31. Enter the desired information into the Service End Date field. Enter a valid value e.g. "10/16/2013". 32. Click the Update ALL Voucher Lines button. 33. Click the Calculate button. 34. Click the Back to Invoice link. 35. Click the scrollbar. 36. Click in the Description field. 37. Enter the appropriate information into the Description field. Enter a valid value e.g. "Material". 38. The Line Amount field will automatically populate with the invoice amount because there is only one invoice line. Press [Enter] to continue. 39. Verify the Ship To address is correct. 40. Click the Look Up SpeedChart button. 41. Enter the desired information into the SpeedChart Key field. Enter a valid value e.g. "14". 42. Click the Look Up button. 43. Click the 14020600 link. 44. The Merchandise Amt field will automatically populate to match the Line Amount field. Press [Enter] to continue. 45. Click the Look Up Account icon. 46. Click the Description list. 47. Click the contains list item. Date Created: 1/24/2014 1:56:00 PM Page 3 Job Aid Step Action 48. Click in the Description field. 49. Enter the appropriate information into the Description field. Enter a valid value e.g. "supplies". 50. Click the Look Up button. 51. Click the 63003 link. 52. Click the Calculate button. 53. Click the Payments link. 54. Click the Schedule Payments button. 55. Click the scrollbar. 56. Click the Invoice Information link. 57. Click the Attachments link. 58. Click the Add Attachment button. 59. Click the Browse... button. 60. Select the appropriate document to attach. For this example, click on Test_Invoice. 61. Click the Upload button. 62. Enter the appropriate information into the Description field. Enter a valid value e.g. "Invoice". 63. Click OK. 64. Click the scrollbar. 65. Click the Save button. Page 4 Date Created: 1/24/2014 1:56:00 PM Job Aid Step 66. Action Congratulations! You have completed the tutorial on how to enter a non-PO voucher for purchases. End of Procedure. Date Created: 1/24/2014 1:56:00 PM Page 5