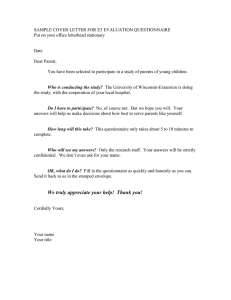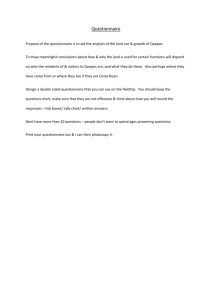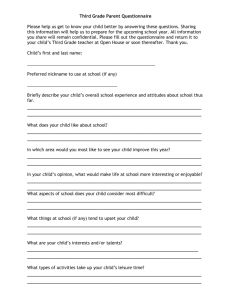LIU, Man Lee & HO, Chung Hong Workshop on
advertisement

Workshop on Enhanced Self-Evaluation Platform (SEP) on Information Technology in Education LIU, Man Lee & HO, Chung Hong Centre of Excellence Teachers of STFA Yung Yau College Content of Presentation Milestones of SEP Development Basic Operations of SEP Enhanced Features of SEP Questions and Answers Enhanced Features of SEP – Phase I & II Phase I User Integration with other system Managing survey Re-construct attribute(s) Assign and remove attribute(s) of multiple survey items Manage published survey Import and export questionnaire(s) Questionnaire for PDA Enhanced multi-selection survey item Result export (raw data / report) Phase II Data Sharing (DS) Knowledge Management (KM) Basic Operation of SEP Installation or or No Apache or MySQL installed; Download the SEP package from SEP Website http://www.emb.gov.hk/sep/eng http://www.emb.gov.hk/sep/chi ESDA Website http://svais.emb.gov.hk/kpmweb/eng http://svais.emb.gov.hk/kpmweb/chi System Login username: esda password:+-*/ System Login username: admin password: admin System Parameters Setting [System Tools] > System Parameters Setting Define School Year Setting Password Management Domain Name / IP Setting Other Links Setting Folder Setting System Registration User Management Import User List Extract Student Accounts from WebSAMS 1. Logon to WebSAMS, select “Data Management” > “Query Maintenance” 2. Click “Add Advance” button 3. Input the “Query Name” and “Query Description” Extract Student Accounts from WebSAMS In the “SQL Statement” field, input the script as below- Group Management Set privilege of different group Create Survey from Survey Item Bank (SIB) “Survey Generator” > “Create Survey” Click “Add Questionnaire” Select “From SIB” Select a questionnaire Create Survey from Survey Item Bank (SIB) Create Survey from Survey Item Bank (SIB) Click “Publish” button; Select the language and click “OK” button. Report Generation [Report Generator] > [Report Generator] Cross-Group Comparison Cross-Item Comparison Cross-Timeframe Report Cross-Group Comparison for Questionnaire (See Section 7.3.3 of Operation Manual for details) 1. Mouse over to [Report Generator] and then click [Report Generator]. 2. In the “Survey Search” table, click [Search] to find the questionnaire. 3. Go into either the “All-in-one Report” or “Click-toview” report of the questionnaire. 4. Click [Cross Group Comparison]. 5. Select the groups to compare the data and then click [Next Step]. Cross-Item Comparison for Questionnaire (See Section 7.3.4 of Operation Manual for details) 1. Mouse over to [Report Generator] and then click [Report Generator]. 2. In the “Survey Search” table, click [Search] to find the questionnaire. 3. Click [Click-to-view] of the questionnaire. 4. Click [Cross Item Comparison] of a particular survey item. 5. The “Cross Item Comparison” template will be displayed. Cross-Item Comparison for Questionnaire (See Section 7.3.4 of Operation Manual for details) 6. 7. 8. 9. Click [Select Questionnaire] to select another questionnaire which you want to compare with the current questionnaire. At “Questionnaire Search” i) Click [Search] to find the questionnaire. ii) Select the questionnaire and then click [Select]. At the “Cross Item Comparison” interface, select “No. of Item(s)” you want to compare between the two selected questionnaires. Select the survey item(s) to be compared in respective questionnaires, and then click [Next Step]. Cross-Timeframe Report for Questionnaire (See Section 7.3.5 of Operation Manual for details) 1. Mouse over to [Report Generator] and then click [Report Generator]. 2. In the “Survey Search” table, click [Search] to find the questionnaire. 3. Click [Cross Time Frame]. Enhanced Features of SEP - Phase I User Integration with other system Managing survey Re-construct attribute(s) Assign and remove attribute(s) of multiple survey items Manage published survey Import and export questionnaire(s) Questionnaire for PDA Enhanced multi-selection survey item Result export (raw data / report) User Account Integration (UAI) with other system mapping SEP user account with various system To do this 1.Prepare a PHP script called “SEPAuthorization.php” located in “[SEP]/userscript/” 2.Add a variable “$EnableOtherAuthorization” to “[SEP]/conf/profile.php” with value “true” (See Section 3.6 and Appendix F of Administrator Manual for details) Re-construction of Attribute List (See Section 4.3.6 of Operation Manual for the details) Mouse over to [Survey Item Bank] and then click [Attribute List]. Click [Move Attribute]. Select a “Target Attribute” on the left-hand side Select a “Destination Attribute” on the right-hand side Click [Move Attribute]. A “confirmed moving” dialogue box will be displayed. Click “Confirm” to complete the operation. Assign and Remove Attribute(s) of Multiple Survey Items (See Section 4.4.7 for the details) Mouse over to [Survey Item Bank] and then click [Survey Item]. Search the survey item by clicking the [Search]. In the interface, select the checkbox(es) next to the target survey item(s) and then click [Assign/Remove Attribute(s)]. Assign and Remove Attribute(s) of Multiple Survey Items (See Section 4.4.7 for the details) To assign or remove attribute(s) from selected survey item(s), take the following actions and then click [Save]. i) ii) To assign attribute(s), select attribute(s) and then click [Add]. To remove attribute(s), select checkbox(es) next to the attribute(s) in “Common Attribute(s)” or “Other Attribute(s)” and then click [Delete]. Manage Published Survey Able to change the Start/End Date of published surveys. [Survey Generator] > [Modify Published Survey] Import and Export Questionnaire(s) Export Procedures – Mouse over to [Survey Item Bank] and then click [Item Bank]. At the folder tree of “Survey Item Bank”, click the “School” folder or its subfolders. Select the appropriate questionnaire(s) and then click [Export Questionnaire(s)] Save the questionnaire data file. Import and Export Questionnaire(s) Import Procedures – Mouse over to [Survey Item Bank] and then click [Item Bank]. At the folder tree of “Survey Item Bank”, click the “School” folder or its subfolders. Click [Import Questionnaire(s)]. Browse a questionnaire data file and click [Import]. The page showing details of the selected folder / subfolder in Step 2 will be shown with the imported questionnaires displayed under the selected folder / subfolder. Questionnaire for PDA Mouse over to [Survey Item Bank] and then click [Item Bank]. Select “Survey Item Bank” from the folder tree. Click “Check PDA Questionnaire”. Click “OK” in the dialog. Enhanced Multi-Selection Survey Item Result Export (Raw Data) Raw Data Export Procedure Mouse over to [Report Generator] and then click [Report Generator]. In the “Survey Search” table, click [Search] to find the log sheet. Go to either the “All-in-one” report or “Click-to-view” report of the questionnaire. Click [Export Report] to export statistical data in Excel format. In the download dialogue box, click [Save] to save the statistical data in your workstation. Result Export (Report) Export Reports with Chart Procedures Go to either the “All-in-one” report or “Click-to-view” (For “Click-to-view, click “View Overall Report”) report of the questionnaire. Click [Export Report with Chart(s)] to export both statistical data and chart(s) in Excel format. In the download dialogue box, click [Save] to save the zip file in your workstation. Extract the files inside the zip file to the same directory. Open the file “report.xls” to view the statistical data and chart(s). SEP Enhancement – Phase II (1) Data Sharing (DS) (P. 107 – 114 of Operation Manual) provides functions for EMB and schools respectively to generate and disseminate questionnaire survey set(s) online to target respondents / a group of schools and gather survey results into a centralized system cross-group or cross-school comparison reports can be generated from the collected responses SEP Enhancement – Phase II (2) Knowledge Management (KM) (P. 114 – 121 of Operation Manual) provides a simple means for EMB / schools to monitor ITEd progress schools may administer KM survey(s) at any time and review the results by means of the KM reports schools may on request administer the KM survey and return the data to EMB DS - Overview 1. DS Questionnaire EMB or DS Host DS Client 4. Responses 5. Responses from DS Client Cross-school, Cross-group Comparison Reports 3. Responses 2. Published Questionnaire Local Target User(s) DS – Properties any SEP server can act as a host (DS HOST) to prepare a survey and collect data other SEP servers may act as clients (DS CLIENT) to administer a survey DS survey consists of ONE questionnaire only the questionnaire is prepared by DS Host and should be distributed to DS clients DS Clients should administer the survey and return the survey results back to the DS Host ONLY some survey groups can be pre-defined for the questionnaire to facilitate subsequent data analysis DS Clients are responsible for assigning users to the predefined groups properly DS – Data Submission Online Submission EMB DS Host Response Data File (e.g. Email) Response Data File (e.g. Email) DS Client DS Client DS – DS Host & DS Client DS Host can disseminate the DS Questionnaire File to DS client(s) via different means Email FTP URL Zip and encrypt the file, if necessary DS – DS Client ESDA 1 Registration Key 2 DS / KM Registration Key School Registration 1. Enable DS Client Feature 2. Define School Sector 3. Confirm School Identity for Data Submission DS - Demonstration DS Host 1. Prepare a DS questionnaire 2. Select target class levels 3. Prepare a target school list 4. Export a DS questionnaire file 9. Import a DS response file 10. View reports DS Client 5. Import a DS questionnaire file 6. Publish a DS questionnaire 7. Do a published questionnaire 8. Export responses to a DS response file Knowledge Management (KM) The objective of school KM feature is to provide a simple means to schools to monitor ITEd progress KM Survey(s) consists of set(s) of questionnaire(s) prepared by EMB specific KM reports can be generated based on a pre-set framework schools may administer KM survey(s) at any time and review the results of the KM reports schools may on request administer the KM survey and return the data to EMB (via WebSAMS CDS or other means) KM - Overview School KM Reports 1. KM Questionnaire Set with specific reports EMB 2. Data Collection Responses School Requirement File 6. Responses 5. Responses from Schools Cross-school, Cross-group Comparison Reports 4. Responses 3. Published Questionnaire Local Target User(s) KM - Properties a set of questionnaires is prepared by EMB in EMB SEP and exported as a KM questionnaire file schools can download the questionnaire file and import it into School SEP and are free to publish the questionnaires within the KM questionnaire set the questionnaires are designed with a pre-set framework and a set of special reports can be generated in the report generator a data collection requirement file is decided for KM data collection KM - Dissemination of related files KM questionnaire set and data collection requirement file can be disseminated to schools through : SEP Homepage * Email * WebSAMS CDS * Target for specific schools KM – Import KM Questionnaire Set Import KM Questionnaire Set The KM file is available at "School SEP Package Download" of SEP homepage. Publish KM Questionnaire(s) KM – Import Data Collection Requirement File Import Data Collection Requirement File The requirement file may be made available at "School SEP Package Download" of SEP homepage. Publish KM Questionnaire(s) based on the requirement file KM – Export Responses Export Responses based on the requirement file -To export response data file, all questionnaires defined in the requirement file must be published. -Only questionnaire data that fall within specific date range / class level(s) as stored in the data collection requirement file will be extracted to a response file. KM – Data Submission WebSAMS CDS EMB KM Engine Response Data File (e.g. Email) School KM – Reports Results Summary Self-Evaluation Rubric Stakeholders’ Questionnaire Attributed Questionnaire Item