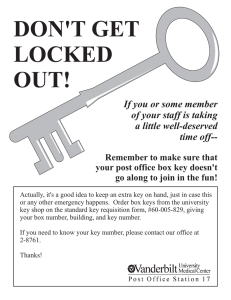To Enter Individual Requisition in NEOGOV for Temporary Positions:
advertisement

To Enter Individual Requisition in NEOGOV for Temporary Positions: If the temporary position is in Academic Affairs, the request for replacement of new faculty member form must be approved by the Provost Office before entering in NEOGOV. 1. Go to www.neogov.com 2. Enter Username and Password (if you do not have a username, please contact Human Resources). 3. Click ‘Sign In’ 4. Make sure the OHC blue box is beside the NEOGOV name. 5. Click on ‘Open New Requisition’ 6. Choose TEMP - ALL Class. 7. Complete the Personnel Requisition Fields: a. Desired Start Date: Enter Date temporary employee will start employment b. Working Title: the same as Class Title (located at upper left of screen) c. Vacancies: enter number of people to hire d. Division: choose division position reports to e. Department Name: choose the department the employee will be in f. Hiring Managers: highlight the hiring manager/immediate supervisor’s name and click the right pointing double arrow to assign g. Job Term: Choose Seasonal or Temporary h. List Type: leave blank i. Position Type: If replacing another temporary employee choose ‘Existing Position’. If this is the first time filling the position, click New Position. j. Position Control: If this is an existing position: click “Add Another Vacancy”. k. Enter: i. Position #: enter position number if known, call Leann Stinson at x2407. ii. First Name: enter the first name of the person being replaced iii. Last Name: enter the last name of the person being replaced iv. Vacancy Date: enter the date the position was vacant l. Skills: leave blank m. Comments: Enter the employee’s telephone extension and mail stop. Enter justification for this temporary position. n. Hours Per Week (Temporary Employee Only): Enter hours this employee will work per week. o. Home Department Code: Enter Index for position p. Category: Temporary q. Job type: Choose Temporary Part Time or Temporary Full Time r. Percentage of Full Time: For all temporary employees enter .01 s. Faculty: do not use t. Position CIP code (Faculty Only): do not use u. Discipline (Faculty Only): do not use v. Staff: Choose Temporary w. Name of Temporary Employee: Enter the name of the individual being hired x. Start Date (Temporary Employee Only): Enter Date temporary employee will start employment. y. Stop Date (Temporary Employee Only): Enter Date temporary employee will end employment. z. Pay Rate (Temporary Employee Only): Enter hourly/monthly rate for employee. aa. Budgeted Salary(Budget/Accounting Office Use Only): leave blank, the Budget/Accounting office will complete bb. Index(es) to be Charged: enter the index(es) the position is paid from cc. Percent Salary: numerical value of the salary to paid from each index for one index: for more than one index: dd. No Approvals: NEVER check this box ee. Approval Chain to Follow: Choose the approval group from the drop down menu, then highlight approver name on right. i. Human Resources for review before processing (highlight Leann Stinson) ii. Supervisor (if supervisor is not creating requisition) iii. Department Head/Director iv. Budget Office or Accounting Office (if grant position) v. Executive Staff vi. Human Resources for final approval (highlight Alissa Vandeven) 8. 9. 10. 11. 12. 13. 14. Note: Who creates the personnel requisition will determine number of approvers to be selected. Choose the Final Approval radio button after Human Resources School of Visual and Performing Arts – will add Associate Dean in the approver chain after Supervisor. Click on Save Only. This will take you to the summary page of the personnel requisition and give the ability to add attachments. You will need to attach the new hire paperwork (appointment memo, federal and state tax forms, I-9 form with copy of documents, personal data sheet, background consent, and direct deposit). New hire paperwork can be found at http://www.semo.edu/hr/forms_list.html). Attachments (located at bottom left corner): Click Add New File Description: Name of attachment File: Browse for attachment to be uploaded (if needed, click on Attach Another File) Click on Upload after all files are attached Click on Edit (top right corner) Click on Save and Release. This will send the personnel requisition through the approval chain.