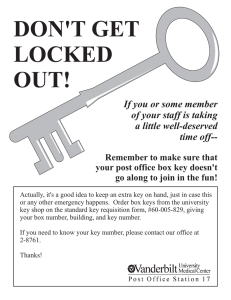To Enter Blanket Requisition in NEOGOV for Temporary Positions:
advertisement

To Enter Blanket Requisition in NEOGOV for Temporary Positions: 1. Go to www.neogov.com 2. Enter Username and Password (if you do not have a username, please contact Human Resources). 3. Click ‘Sign In’ 4. Click on ‘Open New Requisition’ 5. Choose TEMP - All Class Code. 6. Complete the Personnel Requisition Fields: a. Desired Start Date: enter date b. Working Title: the same as Class Title (located at upper left of screen) c. Vacancies: enter number of vacancies for this position d. Division: choose division position reports to e. Department Name: choose the department the employee will be in f. Hiring Managers: highlight the hiring manager/supervisor and click the right pointing double arrow to assign g. Job Term: Choose Seasonal or Temporary h. List Type: leave blank i. Position Type: for blanket requisitions choose ‘Existing Position’ j. Position Control: Click Add Another Vacancy k. Enter: i. Position #: enter position number if known or click “New Position” ii. First Name: enter “Blanket” iii. Last Name: enter “Requisition” iv. Vacancy Date: enter 07/01/20** (for fiscal year) l. Skills: leave blank m. Comments: Enter the employee’s telephone extension and mail stop n. Home Department Code: Enter Index for position o. Category: Temporary p. Job type: Blanket Requisitions choose Temporary Part Time q. Percentage of Full Time: For all temporary employees enter .01 r. Faculty: do not use s. Position CIP code (Faculty Only): do not use t. Discipline (Faculty Only): do not use u. Staff: Choose Temporary – Blanket v. Name of Employee: Leave Blank for blanket requisitions w. Start Date (Temporary Employee Only): Enter Start Date (For Blanket Requisition usually is first day of fiscal year) x. Stop Date (Temporary Employee Only): Enter End Date (For Blanket Requisition usually last day of fiscal year) y. Pay Rate (Temporary Employee Only): Enter hourly rate for employees covered by the blanket requisition or the individual rate for non-blanket requisitions. z. Budgeted Salary(Budget/Accounting Office Use Only): leave blank, the Budget office will complete aa. Index(es) to be Charged: enter the index(es) the position is paid from bb. Percent Salary: numerical value of the salary to paid from each index cc. No Approvals: NEVER check this box dd. Approval Chain to Follow – choose the approval group from the drop down menu, then highlight approver name on right i. Human Resources for review before processing (highlight Leann Stinson) ii. iii. iv. v. vi. Supervisor (if supervisor is not creating requisition) Department Head/Director Budget Office (highlight Sue Wilde) Executive Staff Human Resources for final approval (highlight Alissa Vandeven) Note: Who creates the personnel requisition will determine number of approvers to be selected. Choose the Final Approval radio button after Human Resource 7. Click on Save Only. This will take you to the summary page of the personnel requisition and allow you to review for any changes. If changes need to be made click on Edit (top right corner). 8. Click on Save and Release. This will send the personnel requisition through the approval chain. 9. Once the requisition is through the approval chain it can be used to hire employees. a. To hire an employee using a blanket requisition that processed through NEOGOV: i. Complete the new hire paperwork and send by email to Leann Stinson at lkstinson@semo.edu indicating the blanket requisition that should be used.