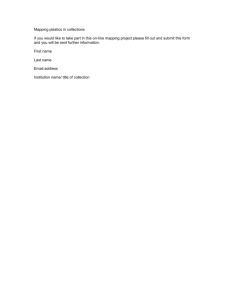Using the Open Video Digital Library Toolkit (documentation)
advertisement
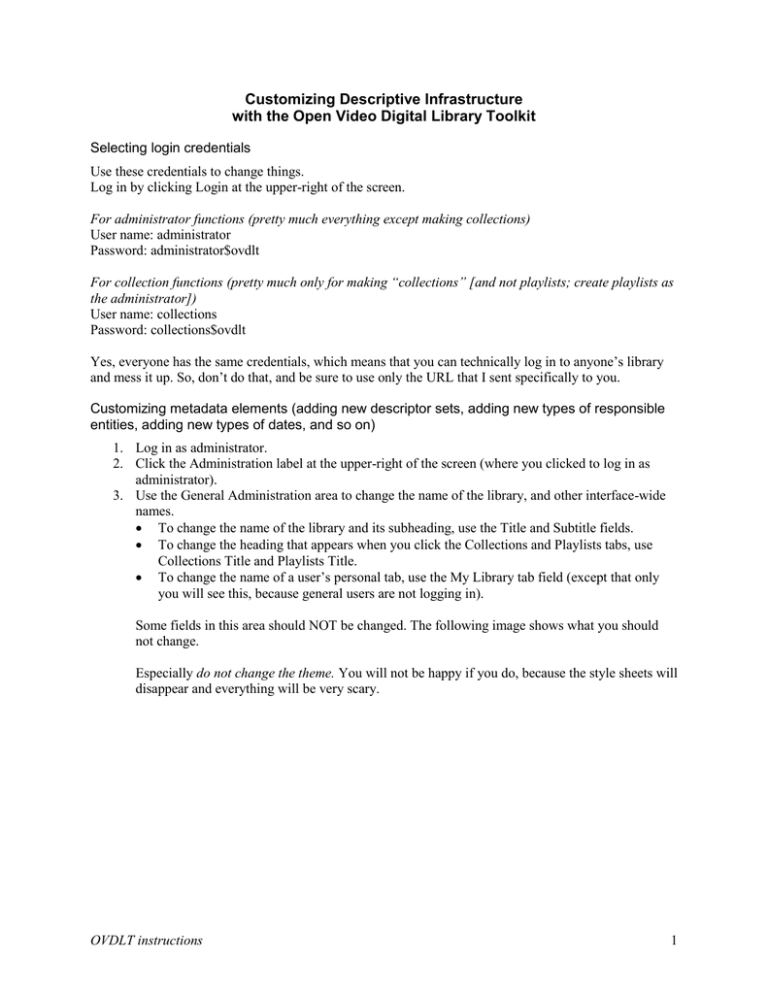
Customizing Descriptive Infrastructure with the Open Video Digital Library Toolkit Selecting login credentials Use these credentials to change things. Log in by clicking Login at the upper-right of the screen. For administrator functions (pretty much everything except making collections) User name: administrator Password: administrator$ovdlt For collection functions (pretty much only for making “collections” [and not playlists; create playlists as the administrator]) User name: collections Password: collections$ovdlt Yes, everyone has the same credentials, which means that you can technically log in to anyone’s library and mess it up. So, don’t do that, and be sure to use only the URL that I sent specifically to you. Customizing metadata elements (adding new descriptor sets, adding new types of responsible entities, adding new types of dates, and so on) 1. Log in as administrator. 2. Click the Administration label at the upper-right of the screen (where you clicked to log in as administrator). 3. Use the General Administration area to change the name of the library, and other interface-wide names. To change the name of the library and its subheading, use the Title and Subtitle fields. To change the heading that appears when you click the Collections and Playlists tabs, use Collections Title and Playlists Title. To change the name of a user’s personal tab, use the My Library tab field (except that only you will see this, because general users are not logging in). Some fields in this area should NOT be changed. The following image shows what you should not change. Especially do not change the theme. You will not be happy if you do, because the style sheets will disappear and everything will be very scary. OVDLT instructions 1 4. To edit, add, and delete descriptors, click Descriptor Types under Metadata Management. To change an existing descriptor set, click Edit next to the heading for that descriptor set. o To remove the descriptor set from the home page, click Browsable to clear the check box. o To delete the descriptor set, click Delete. o To change the descriptor heading, type whatever name you like in the text box. o To change an individual descriptor value, click Edit next to that value. Change the name to whatever you want. To add a new descriptor set, click Add New Descriptor Type at the bottom of the descriptor types list. o Type in a heading for the descriptor set in the text box. o To make the descriptor set appear on the home page, click Browsable. o Type a name for each value in its box. To add more values, click Add New Descriptor Values. Click Save Changes to keep your edits. (Don’t forget to do this!) 5. To edit, add, and delete date types, click Date Types under Metadata Management. Click Edit next to an existing value to change the label or delete the existing type. Click Add New Date Type to create new forms of dates. OVDLT instructions 2 Click Save Changes to keep your edits. 6. To edit, add, and delete roles (Responsible Entities in the catalog record) click Roles. Click Edit next to an existing value to change the label or delete the existing type. Click Add New Role to create new forms of role. Click Save Changes to keep your edits. 7. To save all changes, click Finish. Editing catalog records 1. Log in as the administrator. 2. Click the Videos tab. 3. At the upper-right of the Videos screen, click See More Recent Videos. You see a list of all 56 videos in the collection, with 20 videos per screen. 4. Click the title of a video to open its record. 5. At the lower right of the record screen, click Edit Video Record under Cataloging Options. The following screen appears (if you’ve been editing records, a different pane may open first): OVDLT instructions 3 Use the Title Information pane to change the title and add an alternate title. Use the Content pane to edit the abstract and sentence summary (Content in the Transcript field doesn’t appear anywhere, so don’t worry about it.) Use the Tags pane to add freeform index terms. Don’t worry about the other panes. If the screen image appears to overprint one pane onto another, just click Refresh on your browser to make the overprinting disappear. This happens sometimes. 6. Click Descriptors from the list at the left to assign descriptors to the video. Click check boxes to assign descriptors. You can assign as many as you like. 7. Click Dates from the list at the left to assign dates. Click Add Date to add a new date or Edit to change an existing one. Select the date type (you can customize those, remember). Type in a date according to the prescribed format: YYYY-MM-DD. You must use this format or you will get an error message. Click Delete to remove a date. 8. Click Responsible Entities from the list at the left to assign roles. OVDLT instructions 4 Click Add Entity to add a new role or Edit to change an existing one. Select the role type (you can customize those, remember). Type in a value (usually a name, but could be any sort of name: a proper name, an organization, a generic noun (Andrew Dillon, School of Information, iSchool dean). Click Delete to remove a role. 9. Click Save Changes or Finish to save and close the catalog record. Don’t mess with the Digital Files pane. Seriously, don’t mess with it. Changing the key frame (video thumbnail that appears with the video title) To change the key frame, go to the video record, then click Storyboard, at the top of the record. Click the frame you want to use. A red dot will appear in the check box for the selected frame. Placing videos on the home page To add or remove a video from the featured spot on the home page, go to the video record, then select or clear the “Feature this video” check box. OVDLT instructions 5 If you clear the “This video is public” check box, then the video will only appear for the administrator, not for general users. (Your library will need to use all 56 videos, so don’t make videos private.) To rearrange the featured videos on the home page, place your cursor in the left-hand border of a featured video. When the double-headed arrow control appears, drag the video to the place you want in the list. Creating collections and playlists Collections and playlists are the same structure; collections are created when you are logged in as “collections”; playlists can be created when logged in as the administrator (or any other user). Collections appear under the Collections tab and playlists under the Playlists tab. Both can appear on the home page. To create a collection or playlist: 1. Log in as the appropriate user, collections or administrator. 2. Go to the My Collection (or whatever you named it) tab. 3. At the bottom right under My Collection Services, click Create New Playlist. 4. In the screen that appears, add a name and description. Click Public to enable other people to see the playlist. (Collections are always public.) Then click Create Playlist. OVDLT instructions 6 Adding videos to a collection or playlist 1. While logged in as the user that you created the collection or playlist with (collections or administrator), go to the catalog record of the video you want to add. 2. Under Tools and Services to the lower right of the screen, click Add to Playlist. 3. A pop-up menu appears under Add to Playlist with that user’s playlists. 4. Select the playlist or collection and click Add. You cannot rearrange the order of videos in a playlist, so if you want a particular order, you need to add the videos in the reverse of the order that you want (that is, the first video added is the last one in the list). Adding annotations to videos in a collection or playlist Playlist annotations appear in italics for each video in the list. (The sentence summary for each video automatically also appears, in plain text. You can’t remove the sentence summary.) 1. Go to either the Collections or Playlists tab, depending on which user you’re logged in as. 2. Click View Playlist. (Click Edit to change the playlist name or overall description.) OVDLT instructions 7 3. The playlist appears. For each video, click the statement in italics to add an annotation. 4. Click Enter to save the annotation. 5. Click the annotation again to edit it. Featuring collections and playlists You must be logged in as the administrator to feature playlists and collections (put them on the home page). Go to either the Collections or Playlists tab. Select the check box next to “Feature this collection” or “Feature this playlist” to put the collection or playlist on the home page. (Clear the box to remove the collection from the home page.) Customizing the About page, News page, and Contact page While logged in as the administrator, click the tiny Edit button at the bottom of each page. The content becomes editable. OVDLT instructions 8 Replace the text with your own. You can format the text with HTML tags or with Textile tags. (The current content uses Textile. See a reference here: http://redcloth.org/textile) Click Save when you are finished. Preview will display what the new page looks like. OVDLT instructions 9