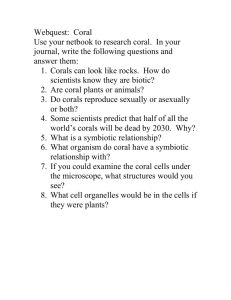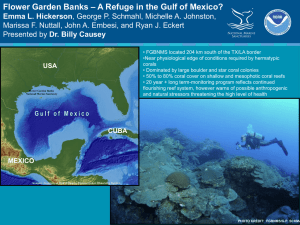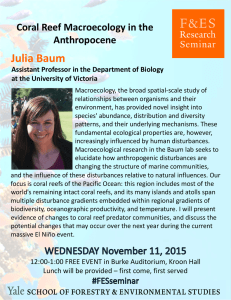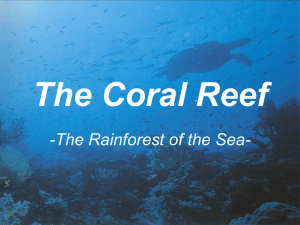Micro/Nano Fabrication Center (MFC)
University of Arizona
The OpenCoral Software System, often abbreviated as Coral, is a
suite of software tools that is designed to help with the
management and operation of advanced laboratories such as the
Micro/Nano Fabrication Center (MFC) at the University of
Arizona.
OpenCoral is Copyright © 2006 The OpenCoral Software Project.
The Board of Trustees of the Leland Stanford Junior University
and the Massachusetts Institute of Technology. All rights
reserved.
For the user in the lab, Coral includes the following key
capabilities:
o Allows equipment to be reserved in advance from the web
interface.
o Allows the user to see who else is working with the same
equipment.
o Reports equipment status.
o Reports equipment log, all comments by users and lab
staff
on the equipment.
o Replaces paper logs at equipment.
In the future, Coral will:
o Allow equipment to be enabled when in use and disabled
if equipment has not been reserved.
o Control clean room access.
o Replace clean room log.
For the lab management and staff, it includes the following key
capabilities:
o Maintain lists of qualified users on each piece of
equipment.
o Allow certain users to have special privileges on specific
pieces of equipment. For example:
An “operator” is allowed to charge others for
equipment or
staff time spent on their behalf.
•
An “instructor” is allowed to qualify other people to
use that piece of equipment.
•
A “maintainer” is allowed to clear equipment problem
and
shutdown conditions.
•
An “engineer” is allowed to do all of the above.
•
More key capabilities for lab management and staff:
o Generate detailed laboratory usage information
including equipment reservations, equipment usage, staff
and training
activities, and equipment problems and
shutdown condition
for use in generating laboratory
charges and help to manage
the facility.
o Monthly billing reports based on usage.
o Future interlock for equipment, so that a piece of
equipment
must be enabled in order to function.
o A reporting engine based on xReporter that supports
usage
and billing.
All clean room users will need a Coral account.
o To create an account, you must fill out the Coral request form
from the MFC web site: http://mfc.engr.arizona.edu
o Click on the “Access Guide” link on the navigation menu to
view
the Coral request form.
o
The request form will also list all the pieces of equipment that
a user can access.
o For current users, check pieces of equipment that you will be
using
and are trained to use.
o For new users, list the pieces of equipment that you need
training to use.
o After the lab receives your request, it will be forwarded to your
PI for review.
o After your request form has be approved, you will be sent a
username and password.
o Once you are given approval to use equipment, you can make
reservations.
o
o
o
Before using Coral, you need to install a recent version of Java
Runtime Environment (JRE).
JRE can be obtained from Sun Microsystems’ web site at
http://java.sun.com/javase/downloads/index.jsp.
o
Coral can be launched remotely from the MFC web site
http://mfc.engr.arizona.edu by clicking the “Equipment
Reservations (Coral)” link.
If this is the first time you are running Coral, some files will
need
to be downloaded from the Coral server.
o
Two consecutive warning dialog boxes will ask if you want to
trust Coral
Remote (published by OpenCoral SysAdmin and
Legion of the Bouncy
Castle). Click Run to continue.
o
Check “Always trust content from the publisher” box to avoid dialog
box from appearing the next time you run Coral.
o
You should see a “Starting Coral…” dialog box as Coral
launches.
o
o
Then, use your MFC username and password to login after the
Coral Login Dialog shows up.
o
You will see an application window similar to the one below,
which indicates you have successfully logged in.
The stop light beside the name of an equipment indicates the status
of the
equipment.
o
(red) indicates that the equipment is shut down, do not make
reservation until equipment status is (yellow) or (green).
o
(yellow) indicates that the equipment has minor problems, but
can be
operated at user’s risk or under the guidance of MFC staff.
o
(green) light indicates that the equipment is up and available for
use.
o
Before you make a reservation, please check the equipment
status
to make sure the equipment is available for use.
o To make a reservation, click on the name of the equipment you
wish to use.
o Then, select the “Reservations” tab.
o
Highlight the time slots that you wish to reserve the
equipment for.
o Select “Reservation Actions” at the top menu bar.
o Select “Make”.
o
o
Choose your project and account information.
o
Then, click the “OK” button.
If your username appears on the time slots, your reservation
has
been successfully made.
o
You will not be able to reserve the following pieces of
equipment
by yourself:
o
372 (Polish)
• AGS (Etch)
• LPCVD (Deposition)
• Wafer Saw (Packaging)
•
o
In order to make a reservation for these pieces of equipment,
please contact the MFC staff.
If you change your mind, you may delete your reservation
before
your time begins.
o To delete a reservation, click on your username on the time
table to highlight your reservation.
o Select “Reservation Actions” from the top menu bar.
o Select “Delete”.
o
An equipment needs to be shut down if the equipment:
•
suffers from a serious failure that prevents the equipment
from
running normally and,
•
requires a repair before anyone can use the system.
o Contact MFC staff to review equipment status before complete
shutdown, and the staff will report a shutdown through Coral, if
necessary.
o Reporting a shutdown will change the equipment status to
(red).
o When the equipment is again available, the status light will be
(green).
o If MFC staff is unavailable, please follow next procedures for
reporting a shutdown of equipment on Coral.
o
o
o
o
To report a shutdown, click on the name of the equipment that
needs to be shut down.
Select “Equipment Actions” on the top menu bar.
Select “Shutdown”.
In the Shut down Report dialog box, please write, in details,
the reasons of the shutdown.
o Click the “Submit” button to submit your shutdown report.
o The stop light beside the name of the equipment should turn
(red) after the shutdown report submission is
complete.
o
Submit a problem report if the equipment has one or
more
problems that deserve immediate attention, but
are not severe enough to keep the equipment from being
used.
o Reporting a shutdown will change the equipment status
to (yellow).
o
To report a problem, click on the name of the equipment that
has
a problem.
o Select “Equipment Actions” on the top menu bar.
o Select “Report Problem”.
o
In the Problem Report dialog box, please write, in details, the
problems that the equipment or machine is having.
o Click the “Submit” button to submit your problem report.
o The stop light beside the name of the equipment should turn
(yellow) after the problem report has been
submitted.
o
We are always looking forward to your useful comments on our
equipments.
o
Making a comment will not change the equipment status.
o
To make a comment on any piece of equipment, click on the name of
the equipment that you wish to make a comment for.
o
Select “Equipment Actions” on the top menu bar.
o
Select “Make Comment”.
o
In the Comment Report dialog box, type in your comment
subject
and content.
o Click on the “Submit” button to submit your comment.
o
o
o
o
To log out of Coral after using it, select “Window” on the top
menu bar.
Select “Exit” to close Coral.
You will be logged out automatically once you exit Coral.