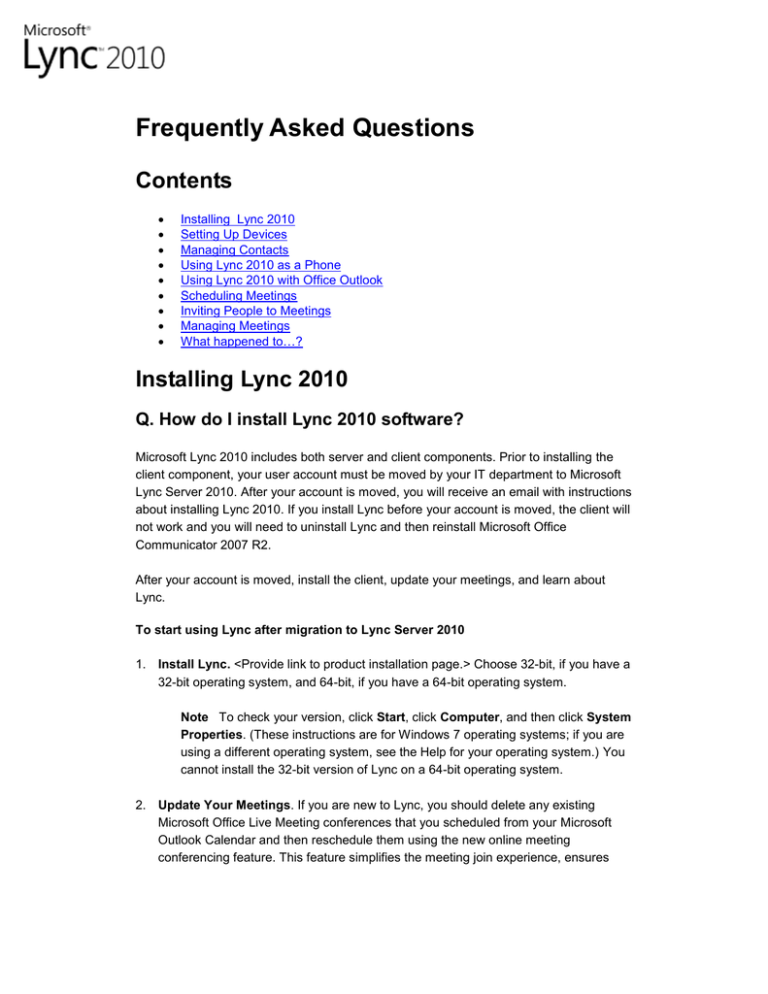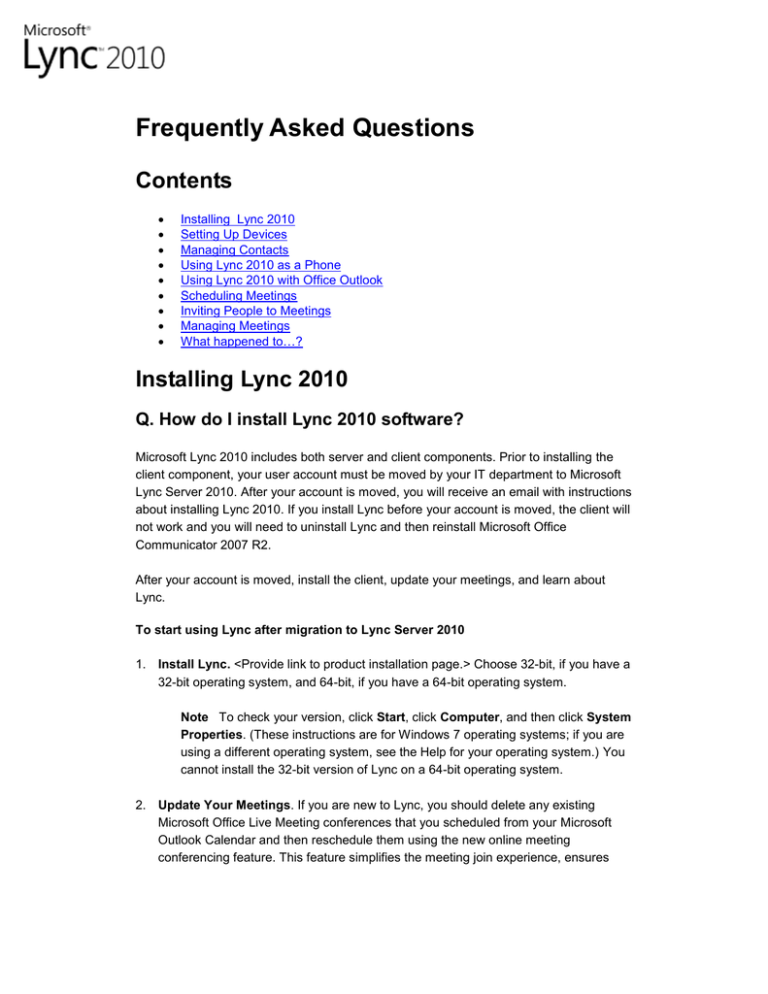
Frequently Asked Questions
Contents
Installing Lync 2010
Setting Up Devices
Managing Contacts
Using Lync 2010 as a Phone
Using Lync 2010 with Office Outlook
Scheduling Meetings
Inviting People to Meetings
Managing Meetings
What happened to…?
Installing Lync 2010
Q. How do I install Lync 2010 software?
Microsoft Lync 2010 includes both server and client components. Prior to installing the
client component, your user account must be moved by your IT department to Microsoft
Lync Server 2010. After your account is moved, you will receive an email with instructions
about installing Lync 2010. If you install Lync before your account is moved, the client will
not work and you will need to uninstall Lync and then reinstall Microsoft Office
Communicator 2007 R2.
After your account is moved, install the client, update your meetings, and learn about
Lync.
To start using Lync after migration to Lync Server 2010
1. Install Lync. <Provide link to product installation page.> Choose 32-bit, if you have a
32-bit operating system, and 64-bit, if you have a 64-bit operating system.
Note To check your version, click Start, click Computer, and then click System
Properties. (These instructions are for Windows 7 operating systems; if you are
using a different operating system, see the Help for your operating system.) You
cannot install the 32-bit version of Lync on a 64-bit operating system.
2. Update Your Meetings. If you are new to Lync, you should delete any existing
Microsoft Office Live Meeting conferences that you scheduled from your Microsoft
Outlook Calendar and then reschedule them using the new online meeting
conferencing feature. This feature simplifies the meeting join experience, ensures
you have access to all the new functionality, and provides you with the complete Lync
experience.
Note If you do not want to reschedule existing Office Live Meeting
conferences, they will continue to work as long as you are running Microsoft
Office Live Meeting 2007 version 8.0.6362.149 or later and the conferences
were scheduled after March 1, 2010. As a Lync participant, you will join the
Live Meeting conference by using Lync, rather than through the Live Meeting
console.
3. Learn about Lync. To learn more about the features and benefits available with
Lync, see the following:
Lync Help and How-to In Lync, press F1, or online, go to
http://go.microsoft.com/fwlink/?LinkId=217383.
Organization supplied training <Provide the URL.>
Q. Should I install the 32-bit or 64-bit version of Lync 2010?
You should always match your Lync version to your operating system version. If you are
running a 32-bit operating system, you should install the 32-bit version of Lync. If you are
running a 64-bit operating system, you should install the 64-bit version of Lync.
Note The 64-bit client installs Lync in the Program Files (x86) folder.
Q. What operating systems are supported for Lync 2010?
Lync supports the following operating systems:
The 32-bit version of Windows 7
The 64-bit version of Windows 7 (supported on Windows 32-bit on Windows 64, or
WOW64)
The 32-bit version of Windows Vista
The 64-bit version of Windows Vista (supported on WOW64)
The 32-bit version of Windows XP Professional with Service Pack 3 (SP3). (Windows
Installer 3.1 must be installed before installing Lync.)
Windows Server 2008 with Service Pack 2 (SP2)
Windows Server 2003 with Service Pack 3 (SP3)
Q. How do I report issues or give feedback?
<Provide contact info such as email alias for support or other escalation path.>
Setting Up Devices
Q. How do I set up my audio and video devices?
Configuring audio and video devices in Microsoft Lync 2010 is easier than ever before.
First, make sure you are using an approved audio or video device. <Provide link to
supported devices page.> To get started, follow the instructions provided with the device.
Be sure to plug your device in to a USB port on your computer (we recommend
bypassing docking stations). Allow a minute to automatically install any required drivers.
To check audio quality
1. In the Lync main window, click the audio device menu in the lower left corner, and
then click Audio Device Settings.
2. Under Audio Device, in the Select the device you want to use for audio calls list,
select your USB device.
3. Under Customize your device, next to both Speaker and Ringer, click the green
play button, and make sure you hear a sound. Then speak into your USB device, and
make sure the Microphone indicator bar shows activity.
4. Click Check Call Quality to test your audio quality.
To check video quality
1. In the Lync main window, click the Options button in the upper right corner, and then
click Video Device.
2. Under Video Device, in the Select the webcam you want to use for video calls
list, select your webcam.
3. Verify that your video shows correctly.
4. Click OK.
Q. How do I select which USB device to use as my primary
device?
Lync 2010 allows you to easily select which device you want to use as your primary
device. You no longer have to wonder which device an incoming call will go to. The
primary device you select in Lync will be the same device for meetings and conference
calls.
To select your primary audio device
1. Make sure you are using an approved audio device, and connect it to a USB port on
your computer. For best results, do not connect the device to a docking station.
2. In the Lync main window, click the audio device menu in the lower left corner.
3. From the device menu, select the device that you want to set as your primary device.
Q. How do I switch between USB devices?
Lync allows you to quickly switch to a different USB audio device during a call.
To change the audio device for a call
1. In the conversation window, click the Change the audio device for this call icon.
2. From the list of connected USB devices, select the device that you want to switch to.
Your call audio is automatically transferred to the device you selected without interrupting
the call.
Managing Contacts
Q. What is the Frequent Contacts group in my Lync 2010
Contacts list?
The Frequent Contacts group in your Microsoft Lync 2010 Contacts list is automatically
populated with your manager and direct reports by default. It also includes the people
that you have interacted with recently, so you can quickly find them. The people shown in
this group change as the people you contact change and based on your communication
patterns. You cannot modify this list, but you can pin contacts to the top of the list (for
details, see the next question).
Q. Can I designate people in my Contacts list as important
or favorites?
Yes, you can pin contacts to your Frequent Contacts group in your Contacts list. Pinned
contacts appear above the dotted line in your Frequent Contacts group and remain there
until you choose to unpin (remove) them.
To pin a contact to Frequent Contacts
1. In the Lync main window, right-click a contact.
2. In the menu, click Pin to Frequent Contacts.
Note To remove someone from your Frequent Contacts group, right-click the
contact, and then click Unpin from Frequent Contacts. Unpinning does not delete
the person from your Contacts list. It only removes them from the pinned area in
Frequent Contacts.
Q. How do I create a new group in my Contacts List?
To create a new contact group, in the Lync main window, right-click the title bar of an
existing group, click Create New Group, and then type a name for your new group.
Q. How do I check my conversation history in Lync 2010?
You can view your conversation history in the Lync main window by clicking the
Conversations icon. To view additional conversations, click the View More in Outlook link
at the bottom of the Lync main window.
Q. What is the Activity Feeds section in Lync 2010 used
for?
The Activity Feeds icon in the Lync main window displays out-of-office messages and
any custom notes that your contacts add to their Lync 2010 profile.
Using Lync 2010 as a Phone
Q. How do I set up and check my voice mail from Lync
2010?
The Phone view in the Lync main window allows you to set up and modify your voice mail
settings. It also allows you to listen to your voice mail messages and immediately return
the call if you choose.
To listen to and manage voice mail
1. In the Lync main window, click the Phone icon.
2. Do any of the following:
To listen to a voice mail message, in the lower part of the screen, click the
message, and then click the green play button.
To return the call, click the Call button next to the message.
To configure voice mail settings, click the voice mail options button, and then
click Set Up Voice Mail.
Q. How do I place a call to an external phone number by
using Lync 2010?
Microsoft Lync 2010 users can use Lync 2010 to call other Lync users. However, to place
a call to an external phone number, you must be enabled for Enterprise Voice at a site
that’s enabled for Enterprise Voice.
To make a call to an external number
In the Lync main window, do one of the following:
o
o
In the search box, type the external phone number with area code, click the
phone number in the search results, and then click Call.
Click the Phone icon, and then, on the dial pad, click the numbers of the external
phone number, starting with the area code.
Q. How do I configure incoming calls to ring on my
computer speakers when I have a USB device connected?
Lync allows you to have incoming calls ring on both your USB audio device and your
Windows default playback device. To configure your calls to ring on computer speakers
and still have your call audio route through your USB audio device, complete the
following steps.
To have incoming calls ring on your computer
1. In the Lync main window, click Tools, and then click Audio Device Settings.
2. In the Lync - Options dialog box, click Ringtones and Sounds, and then click the
Sound Settings button.
3. In the Sound dialog box, click the Playback tab.
4. On the Playback tab, right-click Speakers, and then click Set as Default Device.
5. Right-click your USB audio device, and then click Set as Default Communication
Device.
6. Click OK.
7. In the Lync - Options dialog box, click Audio Device.
8. Under Audio Device, in the Select the device you want to use for audio calls list,
verify that your USB audio device appears.
9. Under Secondary ringer, select the Also ring check box, and then select Speakers
from the drop-down list.
10. Click OK.
Q. Can I merge calls in Lync 2010?
While Lync does not have a specific option to Transfer With Consult, which was available
in Microsoft Office Communicator 2007 R2, it does allow you to merge two separate calls.
To merge two separate calls
1. Place the first call on hold.
2. Place a second call to a third person and tell that person you will be transferring him
or her to someone else.
3. In the second call window, click the Transfer button.
4. In the Transfer menu, click Current Conversations, and then click the first call in
the Conversations list.
Using Lync 2010 with Office Outlook
Q. Lync 2010 added contacts to the default Contacts folder
in Outlook. How do I resolve problems caused by this?
By default, Microsoft Lync 2010 adds Lync 2010 contacts to the Microsoft Outlook default
Contacts folder. If this creates duplicate contacts in Outlook or interferes with any rules
you have set up based on information in your Outlook Contacts folder, you can resolve
this issue by turning off the synchronization feature and deleting any duplicate contacts.
To turn off the contacts synchronization feature
1. In the Lync main window, click the Options button in the upper-right corner.
2. In the Lync - Options dialog box, click Personal.
3. Clear the Save my Lync contacts in my personal contacts folder on the
Exchange server check box.
Note You must manually delete the duplicate contacts from Outlook, but after
doing so, they will not be added to your Outlook Contacts folder again. For
details about how to delete duplicate contacts, see the next question.
Q. How do I delete duplicate contacts that Lync 2010 added
to my Outlook Contacts?
By default, Lync adds contacts to the Outlook contacts default folder, but you can disable
this synchronization feature as described in the previous question. After you disable the
feature, delete the duplicate contacts from your Outlook Contacts view.
Note Unless you disable the synchronization feature before completing these
steps, Lync will add contacts to Outlook again later.
To delete duplicate contacts in Outlook
1.
2.
3.
4.
5.
6.
7.
8.
9.
10.
11.
In Outlook, in the left pane, click Contacts.
In the Current View section of the Office ribbon, click the Phone icon.
Right-click the column headers, and then click View Settings.
Click the Columns button.
In the Available Columns pane, click Modified, and then click Add.
Click OK.
Click the Modified column header to sort by ascending or descending order (so you
can group the contacts to delete).
Click the first contact that you want to delete.
Scroll down to the last contact you want to delete.
Press Shift, and then click the last contact you want to delete (to select them all).
Press Delete.
Q. Why does searching in Lync 2010 return multiple
duplicate results?
When using the search feature in Lync, the results are retrieved from the Global Address
List (GAL) as well as your Outlook Contacts folder. Because Lync adds contacts to your
Outlook Contacts folder, this causes search to return multiple duplicate results for the
same person: one result from the GAL and one from Outlook.
To turn off the contacts synchronization feature
1. In the Lync main window, click the Options button in the upper-right corner.
2. In the Lync - Options dialog box, click Personal.
3. Clear the Save my Lync contacts in my personal contacts folder on the
Exchange server check box.
Note You must manually delete the duplicate contacts from Outlook, but after
doing so, they will not be added to your Outlook Contacts folder again. For
details about how to delete duplicate contacts, see the previous question.
Q. Why can I see pictures for some of my contacts but not
others?
Lync retrieves contact photos from Active Directory Domain Services, so pictures appear
for your internal contacts who are in the directory. However, if you create a personal
contact and associate a picture with that contact in Outlook, that picture will not appear in
Lync because it is a local photo and not stored in the directory.
Scheduling Meetings
Q. I heard I need to reschedule my Live Meeting
conferences now that I'm on Lync 2010. Is that true?
Now that you are using Microsoft Lync 2010, the join experience for your meetings that
were scheduled with Microsoft Office Live Meeting will be different. Existing Office Live
Meeting conferences will continue to work, but there are a couple of extra steps to
connect to them. <Please verify this information for your organization.>
To manage Live Meeting conferences after installing Lync 2010
1. Delete any existing Live Meeting conferences that you scheduled from your Microsoft
Outlook calendar, and reschedule them by using the Lync 2010 online meeting
feature. This feature simplifies the meeting join experience, ensures you will have
access to all the new functionality, and allows you to experience the complete Lync
experience.
-orIf you do not want to reschedule your existing Live Meeting conferences, they will
continue to work as long as you are running Microsoft Office Live Meeting 2007
version 8.0.6362.149 or later and your meeting was scheduled after March 1, 2010.
As a Lync participant, you will join the Live Meeting conference by using Lync, rather
than through the Live Meeting console.
2. Help your participants understand changes. Include the following text in your new
online meeting requests and in any Live Meeting meeting requests that you plan to
keep:
For new Lync online meetings:
Hi, this is a new Lync 2010 online meeting! Please click the "First online meeting?" link at
the bottom of this meeting request to install the attendee software, Lync 2010 Attendee,
prior to our meeting. This should take only a few minutes, and it needs to be done only
once. Please review this FAQ <insert link here>, so you will know what to expect when
you join my meeting. Read more about Lync 2010 here <insert link here>. Thank you!
For existing Live Meeting conferences:
Hi, I have just scheduled this meeting with Lync 2010, and joining this online meeting will
be a different experience for you. For the best experience, please install the attendee
software, Lync 2010 Attendee, prior to our meeting. This should take only a few minutes,
and it needs to be done only once. Please review this FAQ, so you will know what to
expect when you join my meeting. Read more about Lync 2010 here <insert link here>.
Thank you!
Q. I’m joining a Live Meeting after the organizer has moved
to Lync 2010. What do I need to do?
1.
2.
3.
4.
5.
Click the Join the Meeting link in the Live Meeting meeting request.
In the Live Meeting dialog box, type your name, and then click Join.
In the Server not compatible dialog box, click OK.
In the resulting dialog box, click Allow.
In the next resulting dialog box, click Allow. You are joined to the new meeting
experience with Lync.
Q. How do I schedule an online meeting?
The easiest way to schedule an online meeting is in Outlook.
To schedule a Lync meeting from Outlook
1. Open your Outlook Calendar.
2. Create a new meeting request for the date and time that you want.
3. On the meeting request ribbon, click the online meeting option.
This step populates the body of the meeting request with the information you are familiar
with: a link for joining the meeting online and dial-in information for participants who want
to join by phone.
Inviting People to Meetings
Q. Can someone who is not using Lync 2010 join my Lync
2010 meeting?
Yes, people outside of your organization and people not using Microsoft Lync 2010 can
join online meetings scheduled with Lync 2010. When non-Lync participants click the link
in your meeting request to join the meeting, they see a webpage with links for the
following two join methods: <Please verify this information for your organization.>
Note If the participant has already installed Microsoft Lync 2010 Attendee, they will
be automatically connected to your meeting and will not see the following screen
options.
Join the meeting using your web browser: Selecting this option will allow
participants to join your meeting by using Microsoft Lync Web App. They will be
connected through the Internet and will not be asked to install any software. After
Lync Web App opens, your participants will have the option to join as a guest
(unauthenticated) or enter their network credentials (authenticated). After they
connect to the meeting, they will need to dial in to the audio portion of the meeting by
using the phone number and meeting ID provided in the meeting request.
Download and install Lync Attendee: Selecting this option will install Lync 2010
Attendee on your participant's machine. It will take a few minutes for the software to
install, but they will need to do this only once. After Lync 2010 Attendee is installed,
the participant will be immediately connected to any of your meetings when they click
the link in your meeting request.
Important External participants must select the Lync 2010 Attendee option to join
your meeting.
Q. What is Lync 2010 Attendee?
Lync 2010 Attendee is software that allows people who are not running Lync to fully
participate in the new online meetings scheduled by Lync users. With Lync 2010
Attendee, participants will be able to send and receive video, view presentations and
shared programs, take part in whiteboard sessions, and so on. Without Lync 2010
Attendee, Microsoft Office Communicator 2007 R2 will have access to most functionality
but not all.
To install Lync 2010 Attendee, see Microsoft Lync 2010 Attendee - User Level Install at
http://go.microsoft.com/fwlink/?LinkID=216806.
Q. What do other people see when they join my online
meeting?
The meeting experience varies depending on whether your participants are running Lync,
Office Communicator 2007 R2, Lync 2010 Attendee, or Lync Web App.
Users running Communicator 2007 R2 who want to experience all the available Lync
features (polling, whiteboards, and so on) should install Lync 2010 Attendee. Participants
running Communicator 2007 R2 who join an online meeting without installing Lync 2010
Attendee will:
See shared desktops and programs and be able to request control.
Not see whiteboards, polls, shared attachments, or uploaded Microsoft PowerPoint
presentation.
Join the meeting unmuted.
Q. How do I change the default phone number in the
meeting request I send out?
To change the default dial-in phone number displayed in the body of your Lync meeting
requests, do the following.
To update the default dial-in phone number
1. Open a new online meeting request in your Outlook calendar.
2. On the meeting ribbon, click the Meeting Options button.
3. In the Online Meeting Options dialog box, click Customize access and presenters
for this meeting.
4. In the Lync - Options dialog box, click Audio and Phone.
5. In the Location most people will dial in from list, select the appropriate location.
6. Click OK to save your changes. Your meeting request will update automatically.
Managing Meetings
Q. What are the touch-tone controls for dial-in
conferencing?
The following touch-tone controls are available for dial-in conferences and online
meetings when you dial in from a standard phone, rather than connecting by using
Microsoft Lync 2010. These controls can also be found at the bottom of the Dial-in
Conferencing Settings and PIN Management page.
Table 1. In-meeting touch tone controls
Control
*6
*4
*7
*9
*3
*1
*8
Feature
Mute or unmute your microphone
Mute all other participants
Lock or unlock the meeting
Enable or disable announcements for participants entering and exiting the
conference
Privately play the name of each participant in the meeting
Play a description of the available DTMF commands
Admit all participants currently in the lobby to the meeting
The controls in the preceding table may differ based on the configuration of the meeting
organizer's site. To ensure accuracy, please click the Find a local number link in the
meeting request for your meeting.
Q. Why is the option to record missing in Lync 2010
meetings?
<Please verify this information for your organization.> The recording feature allows you to
record meetings only when all of the participants are using Lync 2010. If someone who is
not using Lync joins the meeting, the recording feature will not be available because that
person will not receive any recording indicator.
Q. Do I have to be enabled for Enterprise Voice to use the
Call Me At feature to join meetings?
<Please verify this information for your organization.> Yes, the Call Me At option in the
Join Meeting Audio dialog box works only if you are enabled for Enterprise Voice
because the system uses the Enterprise Voice platform to place the call to the number
you enter. If you are not enabled for Enterprise Voice and enter a phone number into the
Call Me At box to join the meeting, you will see a message stating "Conference does not
permit unauthenticated users to join from or dial out to another device."
To work around this issue, internal participants who are not enabled for Enterprise Voice
should select the Use Lync option in the Join Meeting Audio dialog box. External
participants should install Microsoft Lync 2010 Attendee, and then select the Use Lync
Attendee option instead.
Q. Which phone number should I use to dial into an online
meeting?
The best method for connecting to an online meeting is to use Lync with an approved
audio device. If you have to dial in manually, we recommend that you use the local dial-in
numbers when possible.
What happened to…?
Q. What Happened to the Live Meeting Add-In in Outlook?
Microsoft Office Live Meeting functionality is integrated into Microsoft Lync 2010, and
therefore, a separate program is no longer needed to schedule meetings. Instead, you
can open a new meeting request from your calendar and click New Online Meeting on
the meeting request ribbon. This option populates the body of the meeting request with
the information that you are familiar with, as well as a Join online meeting link and dial-in
information for those who want to join by phone.
Q. Where did the call forwarding settings go?
The Call Forwarding Settings button is located in the lower-left corner of the Lync main
window. This button allows you to quickly configure call forwarding or simultaneous ring
settings.
You can also use the Call Forwarding Settings button to open the Call Forwarding
Settings dialog box to access additional settings.
Q. What happened to the Transfer with Consult option?
Lync 2010 does not have the Transfer With Consult option that was previously available
in Microsoft Office Communicator 2007 R2. Instead, Lync allows you to merge two
separate calls together.
To transfer two separate calls
1. Place the first call on hold.
2. Place a second call to a third person and that person you will be transferring him or
her to someone else.
3. In the second call window, click the Transfer button.
4. In the Transfer menu, click Current Conversations, and then click the first call in
the Conversations list.
©2011 Microsoft Corporation. All rights reserved. This material is provided for your informational purposes only. Microsoft makes no warranties, express or implied.