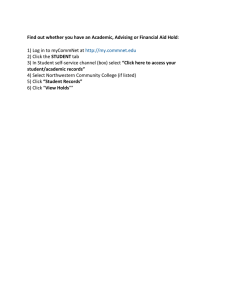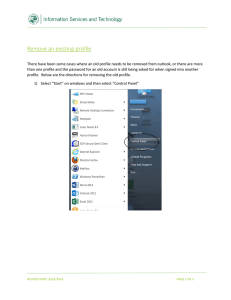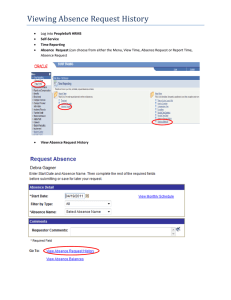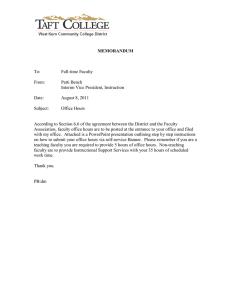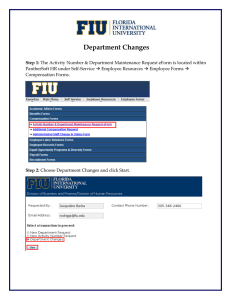View My Schedule (Word Documents Tutorial)
advertisement
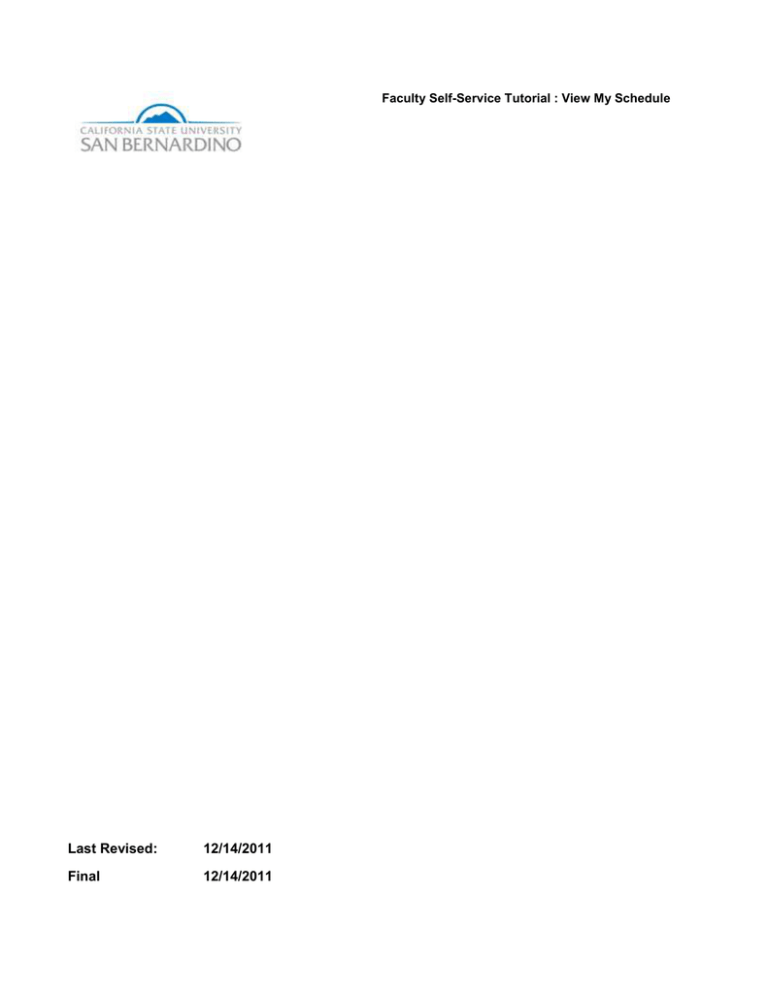
Faculty Self-Service Tutorial : View My Schedule Last Revised: 12/14/2011 Final 12/14/2011 Faculty Self-Service Tutorial: View My Schedule REVISION CONTROL Document Title: Faculty Self-Service Tutorial: View My Schedule Author: Common Management System File Reference: vewMyTeachingSchedule.doc Revision History Revision Date Revised By Summary of Revisions Section(s) Revised 10/13/10 CMS Whole Document All 06/21/11 Andrea Frost New Version Update All 12/14/11 Vivian Fang Review Edit All Review / Approval History Review Date Reviewed By Action (Reviewed, Recommended or Approved) Oct 13, 2010 Tiffany Chang Reviewed, Updated and Approved Last Revised: 12/14/2011 Page Faculty Self-Service Tutorial: View My Schedule Table of Contents Page 1.0 Logging in: ............................................................................................................................................................ 4 2.0 Navigating to the Faculty Center Self-Service website: ....................................................................................... 5 3.0 Selecting the term: ................................................................................................................................................ 8 4.0 Viewing and downloading your teaching schedules: ............................................................................................ 9 5.0 Editing and customizing your weekly schedule: ................................................................................................. 17 Last Revised: 12/14/2011 Page Faculty Self-Service Tutorial: View My Schedule 1.0 Logging in: To login to MyCoyote Self-Service web site: 1. Type your MyCoyote Identification in the Coyote ID text box 2. Type your Password in the Password text box 3. Select the Sign In button.ge of m Image of my coyote log in site showing class coyote ID text box and password text box Sign In button MyCoyote Employee Self-Service home page appears. Image of my coyote log in site showing mycoyote employee self service home page Last Revised: 12/14/2011 Page 4 of 19 Faculty Self-Service Tutorial: View My Schedule 2.0 Navigating to the Faculty Center Self-Service website: M yCo yot e Emp lo yee Self-Service Hom e 1 1. From the Employee Self-Service home page select the Faculty tab. Image of employee self service home page showing faculty tab Faculty tab The Faculty Self-Service home page appears. Image of faculty self service home page showing faculty center link Last Revised: 12/14/2011 Page 5 of 19 Faculty Self-Service Tutorial: View My Schedule 2. From the Faculty Self-Service home page, select the Faculty Center link to go to MyCoyote Faculty Center page. Image of faculty self service hope page showing faculty center link Faculty Center link Last Revised: 12/14/2011 Page 6 of 19 Faculty Self-Service Tutorial: View My Schedule 3. In MyCoyote Faculty Center page, your current teaching schedule displays. Image of my coyote faculty center page showing current teaching shedule Last Revised: 12/14/2011 Page 7 of 19 Faculty Self-Service Tutorial: View My Schedule 3.0 Selecting the term: If the current teaching schedule is not your desired term to view, you can change the term in the following way. 1. Select the change term button. button Last Revised: 12/14/2011 Page 8 of 19 Faculty Self-Service Tutorial: View My Schedule 2. Select the term from the list and then the Continue button. Last Revised: 12/14/2011 Page 9 of 19 Faculty Self-Service Tutorial: View My Schedule 4.0 Viewing and downloading your teaching schedules: FROM HERE There are three ways to view your teaching schedule: 1. view all classes 2. view only the classes with enrollment 3. view your weekly teaching schedules 1. To view all classes: Select the Show All Classes radio button. Last Revised: 12/14/2011 Page 10 of 19 Faculty Self-Service Tutorial: View My Schedule 2. To download your teaching schedule to an Excel file: Select the Download icon. You may need to allow popups for this function properly. NOTE: The Class Schedule download function is browser dependent. Please refer to the Browser Setting in the IE7 tutorial under General Information section to change your browser setting. Last Revised: 12/14/2011 Page 11 of 19 Faculty Self-Service Tutorial: View My Schedule Windows Internet Explorer dialog box appears a. Select Save to save the downloaded file. b. Select Open to see the downloaded file. c. Select Cancel to cancel downloading. Last Revised: 12/14/2011 Page 12 of 19 Faculty Self-Service Tutorial: View My Schedule To view the detailed course information, select the Course Section link. Last Revised: 12/14/2011 Page 13 of 19 Faculty Self-Service Tutorial: View My Schedule The Class Detail page displays. 1 Select the Return to Faculty Center link to return to MyCoyote Faculty Center. Last Revised: 12/14/2011 Page 14 of 19 Faculty Self-Service Tutorial: View My Schedule 3. To view only the classes with enrollment: Select the Show Enrolled Classes Only radio button. Last Revised: 12/14/2011 Page 15 of 19 Faculty Self-Service Tutorial: View My Schedule 4. To view your weekly teaching schedules: Select the View My Weekly Teaching Schedule link. On this page, you can view your weekly teaching schedule in a grid format. Last Revised: 12/14/2011 Page 16 of 19 Faculty Self-Service Tutorial: View My Schedule 5.0 Editing and customizing your weekly schedule: You may modify your weekly schedule. 1. To view your weekly schedule for a different week: a. Enter a different date, or b. Enter a different Start and End Time a Last Revised: 12/14/2011 b Page 17 of 19 Faculty Self-Service Tutorial: View My Schedule c. Select the < Previous Week button to view your previous weekly teaching schedule. d. Select the Next Week > button to view your next weekly teaching schedule. c Last Revised: 12/14/2011 d Page 18 of 19 Faculty Self-Service Tutorial: View My Schedule You may further customize your weekly schedule display by selecting the radio button(s) you want to have from the Display Options. My Last Revised: 12/14/2011 Page 19 of 19