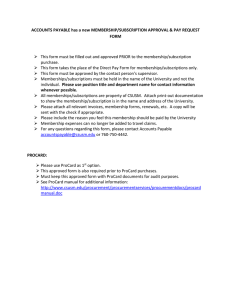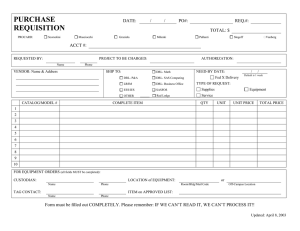ProCard Delta CMS
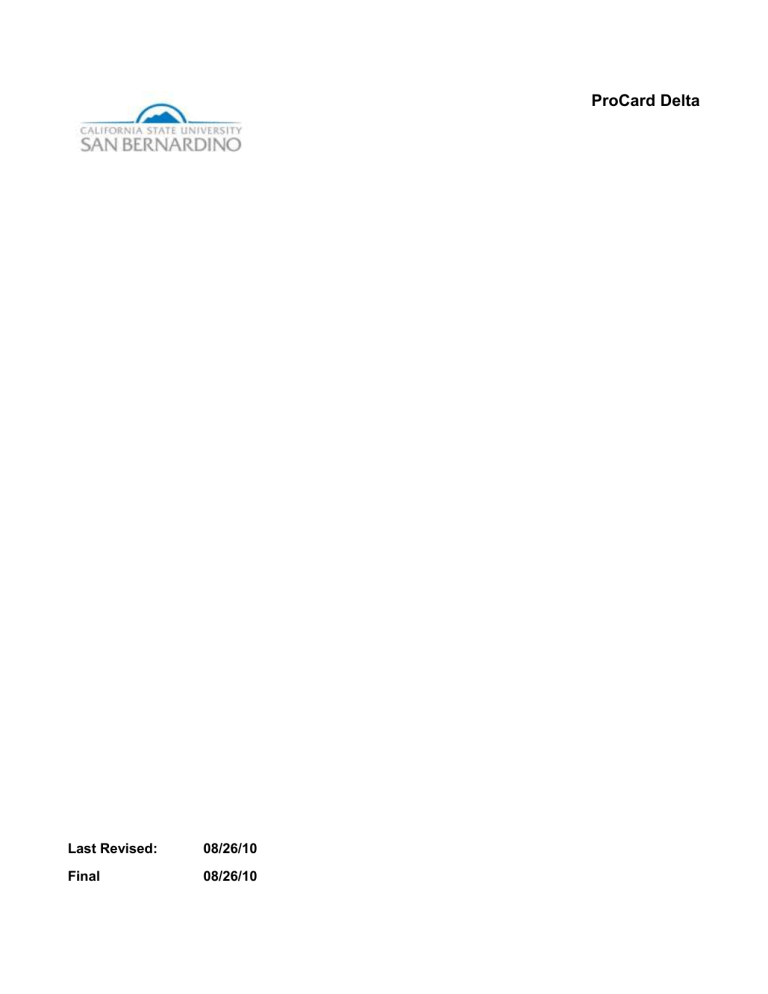
ProCard Delta
Last Revised:
Final
08/26/10
08/26/10
ProCard Delta FINAL
REVISION CONTROL
Document Title:
Author:
File Reference:
ProCard Delta Document
Purchasing/CMS
ProCard Delta_CMS
Revision History
Revision Date Revised By
08/26/10 CMS/dc
Summary of Revisions
Update template
Review / Approval History
Review Date
08/26/10
Reviewed By
CMS
Action (Reviewed, Recommended or Approved)
Reviewed
Section(s) Revised
All
Last Revised: 08/26/10
Template v2.0_02/01/09
Page ii
ProCard Delta FINAL
Table of Contents
Page
Last Revised: 08/26/10
Template v2.0_02/01/09
Page iii
ProCard Delta FINAL
Reviewing Charges and Entering Adjustments into CSU ProCard Module
1. Log onto the MyCoyote Portal. Go to the Finance tab, use the FS Finance 9.0 link on the right-hand side of the page under FIS Additional Links
2. Navigate: Menu > CSU ProCard > Use & Inquiry > ProCard Adjustment
Last Revised: 08/26/10 Page 4 of 14
ProCard Delta
3. Enter
Business Unit = SBCMP
Origin begins with: USB
Last Name begins with: [cardholder last name]
First Name begins with: [cardholder first name]
Click Search
FINAL
4. Optional Step:
Click Save Search Criteria
Enter a unique name for the search
Click Save
Last Revised: 08/26/10 Page 5 of 14
ProCard Delta
Note that you now have a “Use Saved Search” box above the Business Unit on the search page:
FINAL
The next time you visit this page, you can use the dropdown menu to pick this saved search
5. Click on the row with the current invoice date in the search results
6. The ProCard Adjustment page shows the first transaction. If more than one transaction has been made during the billing cycle, click View All or click the right arrow to scroll through the transactions.
Last Revised: 08/26/10 Page 6 of 14
ProCard Delta
7. Review all transactions.
FINAL
8. If desired, enter a brief description of what was purchased in the Description field of each transaction. This information will print on your statement. It does NOT take the place of a receipt. If you have submitted a formal dispute with the bank on the transaction, check the box next to “Disputed.”
9. If you need to split the charges between two State managed accounts
Find the transaction that needs to be split
Calculate the amount for each chartfield string
Enter the chartfield string and/or amount for the first distribution
Last Revised: 08/26/10 Page 7 of 14
ProCard Delta
Click the + button at the end of Distribution Line 1
FINAL
Enter the second chartfield string with the next amount. Add additional lines as necessary. Click the
Distribution “View All” to display all the distribution lines for the transaction. The amounts for all of the chartfield strings must total to the full Merchandise Amt.
Last Revised: 08/26/10 Page 8 of 14
ProCard Delta FINAL
10. As you go and when finished reviewing and updating the transactions, scroll to the bottom of the page and click Save
Last Revised: 08/26/10 Page 9 of 14
ProCard Delta FINAL
Printing the Statement
1. Click the printer icon in the header of the ProCard Adjustment Page.
2. Click the Process Monitor hyperlink. [Optional: You could use Report Manager in the Reporting Tools menu to retrieve the document if you’d prefer.]
3. Click Refresh until the run status of CSUPO008 shows Run Status = Success and Distribution Status =
Posted
4. Click the Details hyperlink.
Last Revised: 08/26/10 Page 10 of 14
ProCard Delta
5. Click the View Log/Trace hyperlink
FINAL
6. Click the csupo008_xxxxx.PDF hyperlink
Last Revised: 08/26/10 Page 11 of 14
ProCard Delta
7. Your statement will pop-up as a PDF (pop-ups must be enabled).
FINAL
8. Print the statement, attach receipts, sign and send to your Approving Official for signature.
9. Submit package to the Purchasing Office, SH-125, no later than 5:00pm on the due date.
Last Revised: 08/26/10 Page 12 of 14
ProCard Delta FINAL
Accessing Prior Month Transactions/Statements
Once the transactions have been processed for payment, they are no longer available to edit and can only be accessed through the ProCard Completed Inquiry page.
1. Navigate: Menu > CSU ProCard > Use & Inquiry > ProCard Completed Inquiry
2. Enter the same search criteria used on the Adjustment page:
Business Unit = SBCMP
Origin begins with USB
Last name begins with [last name of cardholder]
First name begins with [first name of cardholder]
Last Revised: 08/26/10 Page 13 of 14
Last Revised: 08/26/10
ProCard Delta
3. Note that fields are not available to update. To generate statement, follow steps listed under Printing the
Statement, above.
FINAL
Page 14 of 14